懷念小時候隨手塗鴉的樂趣嗎?一起動手畫畫吧!這次探勘小組為您介紹三款畫圖APP:Doodle Buddy、Adobe Ideas、Sketch Club,前兩款是免費下載的,只有Sketch Club需要收費。以下將會為大家詳細說明各款之功能及比較。
Doodle Buddy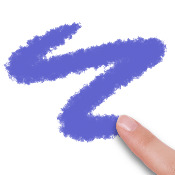
iTunes:
http://itunes.apple.com/app/doodle-buddy-paint-draw-scribble/id313232441?mt=8
第一款上場的是免費的Doodle Buddy,它比較適合用在照片加工,因為它有提供小圖案。但如果單純想畫畫的使用者,這款APP功能較少,不太適合。
圖示的中文探勘小組已經為您標記如上。
畫筆部份,有分刷子和粉筆。刷子用起來就像原子筆,線條比較平滑。粉筆和上課用的粉筆一樣,由一顆顆粒體組成,筆頭細的時候會比較集中,相反則會分散開。Extras需要連接互聯網,利用點數購買一些物件。Smudge則是把顏色糊掉,但不易上手。最後的Eraser-橡皮擦就跟小畫家的一樣,唯一的不同是這裡的橡皮擦可以調整粗細。
為配合畫畫的過程,我們暫且先跳過圖案,看看背景部份。
除了基本預設的28款背景外,您還可以從相簿或馬上照一張圖來當背景,當然也可以利用網上商店購買更多的背景圖。
我選了沙漠這張圖。
在沙漠上畫了一個太陽、帳篷(希望您看得出來這是一個帳篷!)、駱駝(嗯……)。
快點跳過我的劣作!我們回到圖案部份吧!
內置了54個圖案可供選用,還可以改變圖案的大小,不過只有「大」和「小」選擇。Text Box可以輸入您想要的文字,共有四種字型,可以更改顏色、大小。
要配合沙漠這個主題的圖案只有太陽,但我已經畫了,所以只好取青蛙王子了。把青蛙王子放到沙漠裡。
青蛙王子:難道駱駝就是我在找的公主?
免費畫圖APP來說,這一款的筆頭樣式雖然只有兩種,不過也算非常實用,只想簡單畫畫的使用者最適合不過。它還擁有其他兩款沒有的Smudge,當然小圖案也是一個優勢喔!
Adobe Ideas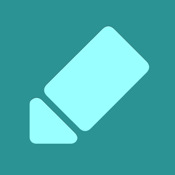
iTunes:
http://itunes.apple.com/app/adobe-ideas/id364617858?mt=8
接下來要向大家介紹的也是免費版的Adobe Ideas。在Store裡鍵入Adobe Ideas之後您會發現有兩個同名字的APP,一個是藍色,一個是墨綠色。探勘小組建議您使用墨綠色的版本,因為藍色版本不能存進相簿裡,逼得您一定要透過網路發佈,而且功能表不能縮小,會擋到畫板。
首先,我們先選取空白的格子開啟一張全新的畫紙。或是點選已畫好的格子進行修改。不過要切記在修圖前存檔,如果不小心按了返回主選單,它會幫您自動儲存,到時候就會前功盡廢!(因為探勘小組剛好試過……)
這款APP的工具列可以按✖縮到左邊,方便您畫圖。依順序有畫筆、移動箭頭、橡皮擦、復原、筆頭大小、透明度、顏色盤、顏色表(theme)、存檔、背景等功能。
如果下方的顏色不夠用的話,您可以在調色盤選擇想要的顏色。
另外,也可以改變筆頭的大小和顏色透明度。這款APP還會貼心地呈現改變了透明度之後的顏色預覽圖。利用透明度可以輕易地做出陰影效果。
橡皮擦同樣可以更改大小喔!
利用移動功能(右上)移動畫紙,可以解決空間不夠的問題。這功能是把畫圖的地方擴大,但圖像不會縮小。
哈哈~我的完成品-咖啡杯!
回到主選單,也就是一開始進來的地方。點選右下方的Colors,選擇+相機,就可以拍一張照或從相簿中挑一張照片出來。
APP會自動幫您分析當中重要的顏色,記得要存檔喔!
回到畫板上,拉出樣式表,您就會看到剛剛存下的顏色了。對於模仿照片畫圖的使用者來說,這是一個超便利的功能。
如果在使用中當機的話會自動儲存,雖然有可能漏掉幾個動作,但機率不大,可以安心使用。
Adobe Ideas沒有提供多款的畫筆,不過優點是簡單、快捷、貼心,非常適合一支筆走天涯的使用者。
Sketch Club
iTunes:
http://itunes.apple.com/app/sketch-club/id404414176?mt=8
最後要介紹的是需要收費US$1.99的Sketch Club,上兩款有的功能它幾乎有增無減,包羅萬有,不過對於探勘小組來說卻有點用不完了!
這款APP的功能表非常簡潔,主要的調校都放在「選項」裡。從左至右的功能分別是設定、復原、下個動作(取消復原)、畫筆、選項、顏色、擷取(和小畫家的滴管工具同效果)、儲存。
我們先設定背景,所以點最左邊的設定。Active blend mode是指混和模式,最常用的是Normal和Screen,效果差異也不大。Active drawing layer是指您畫的圖層屬於前景還是後景,最常用的方法是選後景畫背景,再選前景畫物件。再來可以設定背景,這次沒有預設的背景圖,但您可以在Background color layer選取顏色,也可以從相簿挑出圖片。
回到畫筆部份,它有Brush、Eraser、Fur、Grass、Pen、Pixels、Sketchy、Smooth、Text和Vector。選了您想用的筆頭之後,按選項可以詳細調整,例如樣式、大小、透明度、間距、方向等。
探勘小組試用Brush的40種樣式。當您發現樣式效果都差不多時,那是因為筆頭太小,效果不突出,只要把筆頭放大,就會看得很清楚喔!
除了試用Brush之外,也把Fur、Grass、Pen、Pixels、Sketchy、Smooth、Text和Vector的效果畫給大家參考。
探勘小組發現一個當機問題,就是選用Text彈出鍵盤後,鍵盤怎麼樣也縮不回來,鍵盤會擋住其他功能,使得您無法儲存。所以想要試試看的使用者記得先儲存喔!
這款APP雖然很實用,可是它沒有自動儲存功能,所以要養成定時儲存的好習慣。也可以在這裡一次清除圖像。
Sketch Club用來畫圖、後製都很適合,功能齊全且變化多,對畫圖有要求的使用者不妨參考一下。
綜合比較表: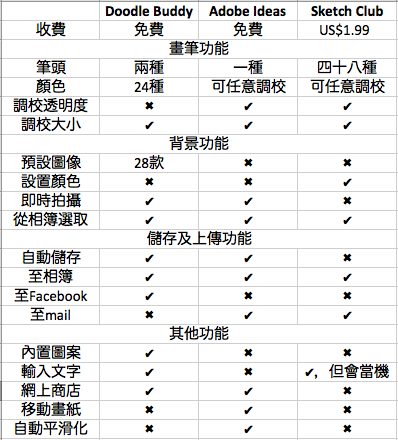
整體心得:
個人比較喜歡Adobe Ideas,雖然它的功能沒有Sketch Club齊全,但用起來比較俐落,功能表簡單,很快就能選到想用的工具。Doodle Buddy走的是可愛風,適合畫卡通類型或速描;Adobe Ideas和Sketch Club可畫複雜一點的圖畫。在iPhone、iPod touch4上繪圖有一定的難度,因為手指的拿捏常常會抓不好,對於沒有耐性的使用者來說是一個很嚴重的問題,但在iPad上應該比較好用。
完成品(左圖:Adobe Ideas 右圖:Sketch Club):
由於探勘小組進行評測時實際感受到以iPhone/iPod Touch繪圖的侷限性,因此再另以紙筆手繪一幅草稿讓讀者能夠清楚了解app操作的成果。
左圖直接以紙筆手繪素描,右圖則是用Adobe Ideas繪製:
















