有時候出外旅遊拍了好多精彩照片,卻要等到回家的時候才能上傳到電腦才能編輯,這時候如果有了Diptic這款軟體,就可以在幾秒鐘的時間做出簡單的拼貼,還可以對照片稍加修飾,經過排版之後,照片彷彿增加了故事性,變的更加生動有趣。
Diptic是一個以照片拼貼為主的應用軟體,提供使用者不同的版型編輯,從兩張照片到最多同時四張,上、下、左、右,大、中、小尺寸排列組合,總共有十九種不同的選擇。使用步驟簡單到我家隔壁鄰居小明也會使用,只要按照螢幕底下那排由左到右依序進行就可以囉。首先,第一個步驟是Layout,一開始先選擇你喜歡的版型,就如上方圖片一樣,總共有十九種大大小小不同的款式任君挑選,只要輕按一下就會自動跳入第二個步驟Select。
在Select Photos選擇照片的時候,輕點空欄會跳出視窗,使用者可以選擇直接拍攝照片或是從相簿裡面選擇現有照片,選定之後可以直接在框中縮放大小或是移動。在這部分比較麻煩的是,一次只能選一張照片,因此必須來回進入相簿幾次,而不是一次選完,而且當照片選定之後,無法互換位置,如果想要交換排列位置,必須重新進入相簿選擇。軟體若是在此可以稍加改進一下,使用起來會方便許多。
是不是馬上就可以看出效果啦?筆者去阿拉斯加拍攝到的極光,透過這個app稍做拼貼之後,放上網路大家都為之驚艷呢!照片選定之後,如果想改變版型,只要跳去Layout那欄重新選擇,照片會直接套入新選的版型之中,當然若是有多出的空欄,再重新補挑或是現拍照片即可。
第三個步驟是Transform,不過其實這並不是必須的步驟,主要是讓使用者可以做旋轉或是鏡射,也是非常貼心的一環。
第四個步驟是 Effects效果,這個功能可以讓使用者調整畫面亮度、明暗度,以及色彩鮮豔度。每個功能都是以拖曳的方式來進行微調,非常方便,旁邊還有數字顯示。只要輕點你想要做影像效果的那欄照片,就會出現如上圖的顯示欄,簡單好用。
經過調整之後,帶來非常不同的感覺,彷彿是用高級單眼相機拍攝出的照片,以1.99美金換來這樣的效果,個人覺得真是划算!(專業攝影者請忽略小妹的胡言亂語)
另外,也可以將照片調成黑白/褐色照片,只要將色彩鮮豔度那個選項調到最低即可,原本只是在家裡附近公園拍的照片,經過小小的變化,也能展現異國風情。使用者可以多加嘗試調整這三個元素,會得到令人頗為滿意的效果。
同樣在Effects這功能底下,螢幕右上角有一個Border的功能,使用者可以藉由此功能來修改邊框粗細以及顏色。此軟體預設的邊框都是白色,輕點Black鍵即可轉換成黑色,底下的三個顏色指標也會跟著從100變為0。藉著拖曳三個顏色指標可以試著找到自己想要的色彩,讓畫面感覺更活潑一點。
最後一個步驟就是Export照片匯出功能。在螢幕畫面的上方可以看到有To Photos 與To Email兩個選項。輕點To Photos將檔案製成並且存進相簿裡面,而To Email會將圖片顯示在電子郵件中,(並非以附加檔案型式送出),收件者收到只能夠欣賞照片,無法下載。另外,很可惜的,在此功能中並沒有我們期待的Share分享到各大社群網站的選項。(殘念)
一定有人好奇圖片製成後的檔案大小與尺寸吧?沒錯,我連這也分析給你聽,筆者使用相簿裡iphone拍攝的圖片來製作拼貼,送出email時,會出現像上圖的選項,原檔有1.9MB之大,(會因照片有所差距,但是大約在此範圍),因此可以選擇將尺寸縮小寄出或是保留原尺寸。原尺寸大小為1024×1024px,中、小尺寸分別為640×640px與320×320px。解析度並不太受影響,只是單純的大小張圖片的差別。
最後,筆者在使用此應用軟體時,發現一個略為不方便的地方,此軟體本身並沒有圖片暫存區,因此若是想將先前製作好的圖片稍做修改是沒有辦法的,也無法將已存在相簿裡的檔案叫出來修改,因此在存檔之前要好好的確定過,否則不滿意的話可是得重新來過的喔!(我就是苦主之一啦,每次想修改又要重新做一張,幸虧操作起來很簡便快速,否則會有令人想翻桌之感)


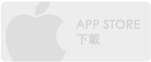
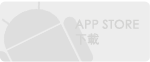








 壓力的堆疊既使妳手腳慌亂,又使妳拿出非比尋常的效率。正因為看見這樣的緊張感為妳帶來的果實,妳對於帶來壓力的人或事物可能會感到既愛且恨。
壓力的堆疊既使妳手腳慌亂,又使妳拿出非比尋常的效率。正因為看見這樣的緊張感為妳帶來的果實,妳對於帶來壓力的人或事物可能會感到既愛且恨。











