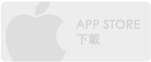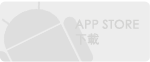隨時都有一些好點子想記下嗎?上次朋友跟你提過的餐廳,名片又不知道搞去哪了…老是記不住自己車子究竟停在哪個車位!在座位跟記事本裡貼滿整面的便利貼,卻又老是找不到你要的那張。如果你有上述症狀,你需要一個便於統整的好工具,那就試試Evernote!
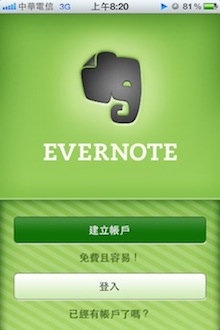
Evernote是一個主打將所有點子、代辦事項、照片跟網路資訊統整起來的記事型軟體,電腦版跟網路版的功能更完整,不論哪個版本,最大特點就是軟體會即時更新,好維持所有管道擁有最新資訊。本次評鑑將以手機版功能為主,但會提及部份功能需用電腦/網路版做設定。進入軟體後需要註冊一個帳號,登入後就可以記憶不需要每次輸入密碼。
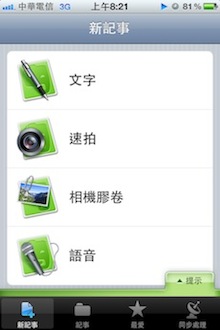
接著進入新增記事的畫面,在這邊可以選擇新增項目為文字、拍照、已存的照片或語音。運氣很好的我們,在評鑑過程中遇到最新的v3.4.2擁有繁體中文版的更新,讓台灣的使用者就方便多啦!官網上有中文介紹,但許多支援資源還是只有英文。
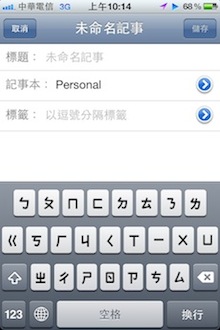
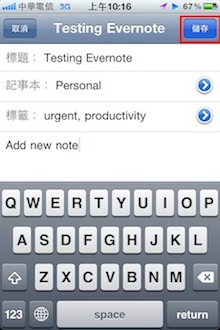
以文字為例,點選後進入輸入畫面,在這邊可為記事取個標題、選擇存入的記事本,以及標上標籤方便搜尋,輸入完畢後按右上儲存。
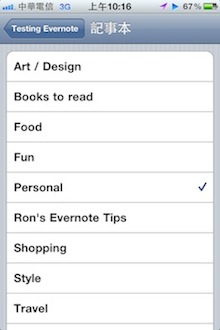
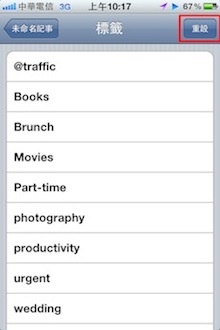
記事本無法直接在手機版新增,須使用電腦或網路版新增及編輯,這樣變相得用電腦/網路版軟體,頗不方便。而標籤則可直接輸入新增,或進入選單點選,要取消選取只要按右上角的重設即可。
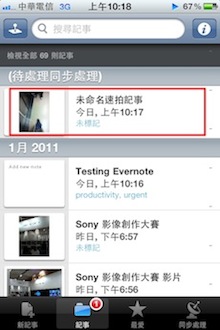
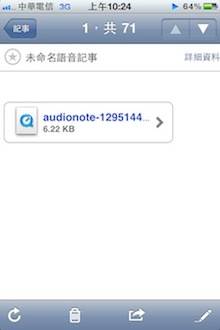
使用拍照新增記事時,確認使用後就完成新增,並不會進入輸入資訊,而是在「記事」頁以「未命名」出現,縮短許多儲存步驟。使用已存照片新增流程類似,但每篇記事只能新增一張照片很不方便。語音記事則會以Quicktime播放夾帶檔格式儲存。
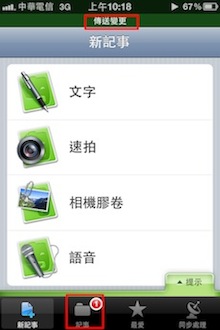
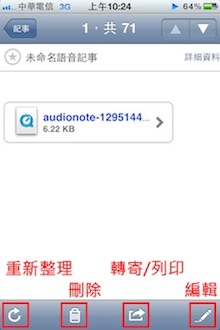
未完成同步的記事都以數字標記在「記事」標籤頁,直到上方顯示傳送完成。而在「記事」標籤頁裡可看到所有記事依照新增時間排列,點選單篇後可選擇右下方的編輯做標題、記事本、標籤資訊更改。也可轉寄至電子郵件或連結印表機,當然也有刪除跟重新整理的功能。
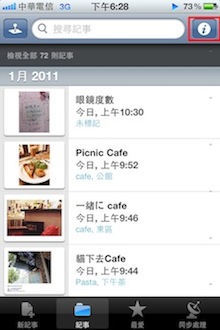
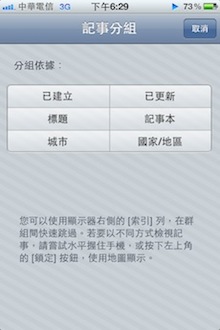
在記事標籤頁,所有記事會依縮圖及建立資訊排列,可按右上「i」選擇記事瀏覽依據已建立(日期)、已更新(日期)、標題(字母及筆劃)、記事本(依據名稱,但前提是已在網路/電腦版編輯記事本)、城市(地點)、國家/地區(類似城市),可依每次需求的不同來瀏覽及尋找。
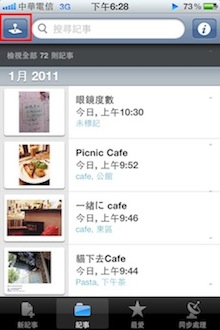
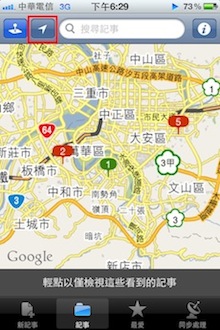
也可以按左上的圖釘按鈕,就會在地圖上顯示在各區域建立的記事數目,點選數字進入記事列表,再搭配指南針按鈕找出現在位置,可找出離所在位置附近的建立的筆記。
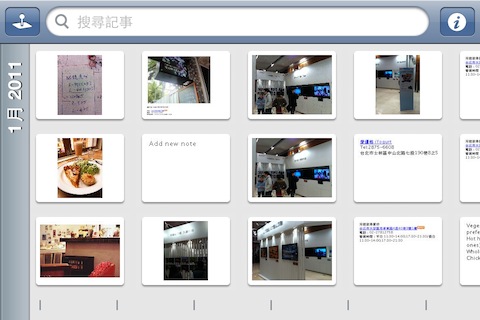
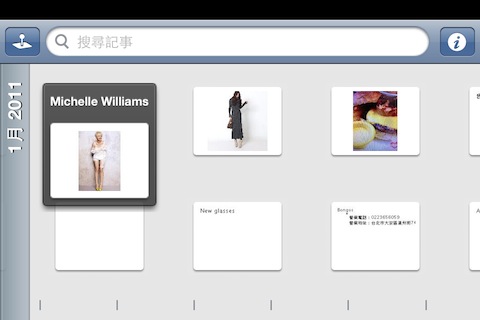
瀏覽時將iPhone轉為橫向,記事將以縮圖排列,長壓可看到記事標題,放開就進入單篇記事,而在長壓時稍微移動手指就不會進入,可繼續瀏覽全部。
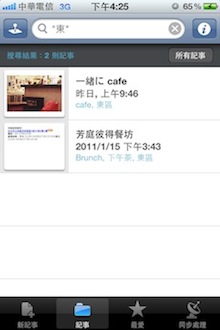
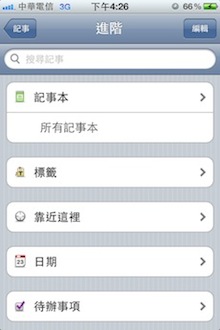
在有點雜亂的記事排列法下,Evernote強大的搜尋功能做了補強,在搜尋列輸入關鍵字後,可支援標題、內文及標籤的搜尋。進階搜尋裡更可設定以記事本、標籤、建立地點、時間、代辦事項狀態等等的交叉搜尋,搜尋結果還可儲存,方便下次進入,是不是很貼心呢~
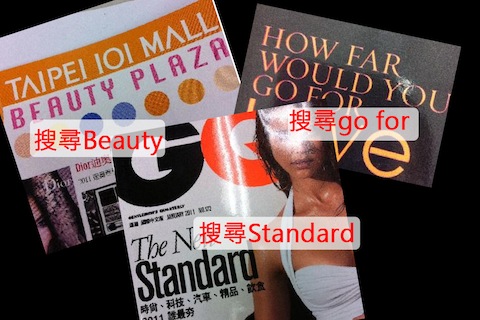
Evernote宣稱可以辨識圖片,並可讓搜尋功能進一步搜尋到圖片內文字,但在測試期間試了好幾次,中文想當然爾不支援,但英文也並沒有搜尋到,不知道是不是因為字體的關係呢?

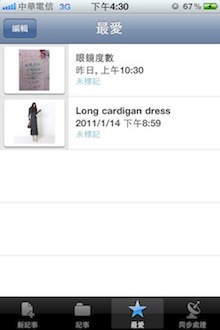
Evernote也提供「最愛」功能,在單篇記事標題旁將星星按下,便可在「最愛」標籤頁裡瀏覽囉,但並不進一步提供搜尋功能。
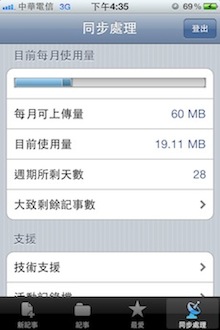
在「同步處理」內可手動設定同步, Evernote也提供收費的專業版,上傳容量跟功能都更進一步。免費版每個月提供60MB的上傳量,目前的使用量以及週期天數都會在此紀錄,還貼心計算剩餘容量可新增的大概記事篇數喔。
以下列出免費版跟專業版的比較表格供大家參考:
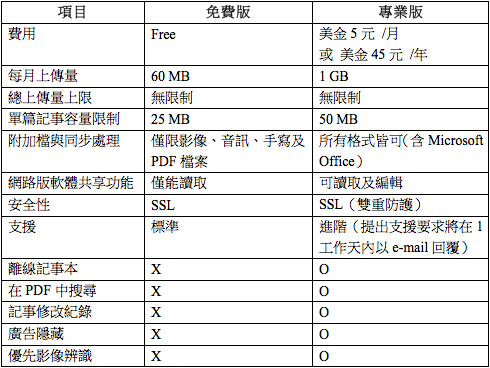
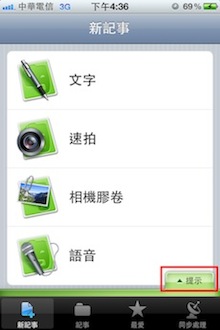
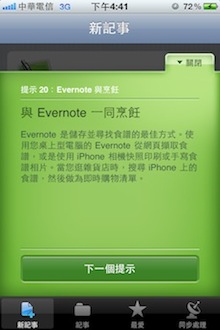
想知道更多Evernote的用途或創意使用法嗎?回到「新記事」頁面按下右下角的提示按鈕,隨機提示就會分享各種用法跟撇步,官網也提供用法跟小撇步下載,有免費也有收費的,大家一起動腦使用Evernote讓雜亂人生退散吧!
http://www.evernote.com/about/getting_started/ 電腦及網路版官方教學
http://www.evernote.com/about/trunk/items/ronstips?lang=zh-tw&layout=default&source=home 可免費下載的小撇步
如果覺得本篇文章對您有幫助,請看一下您感興趣的工商資訊,iapplanet 感謝您的支持!
[[[AD]]]