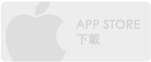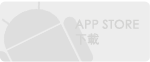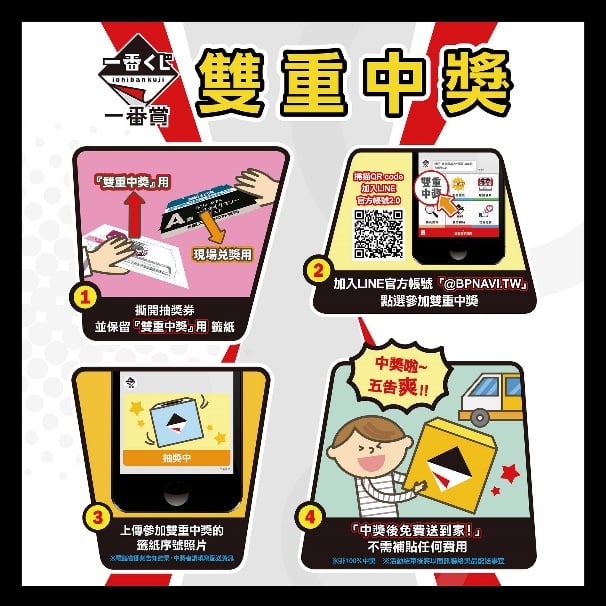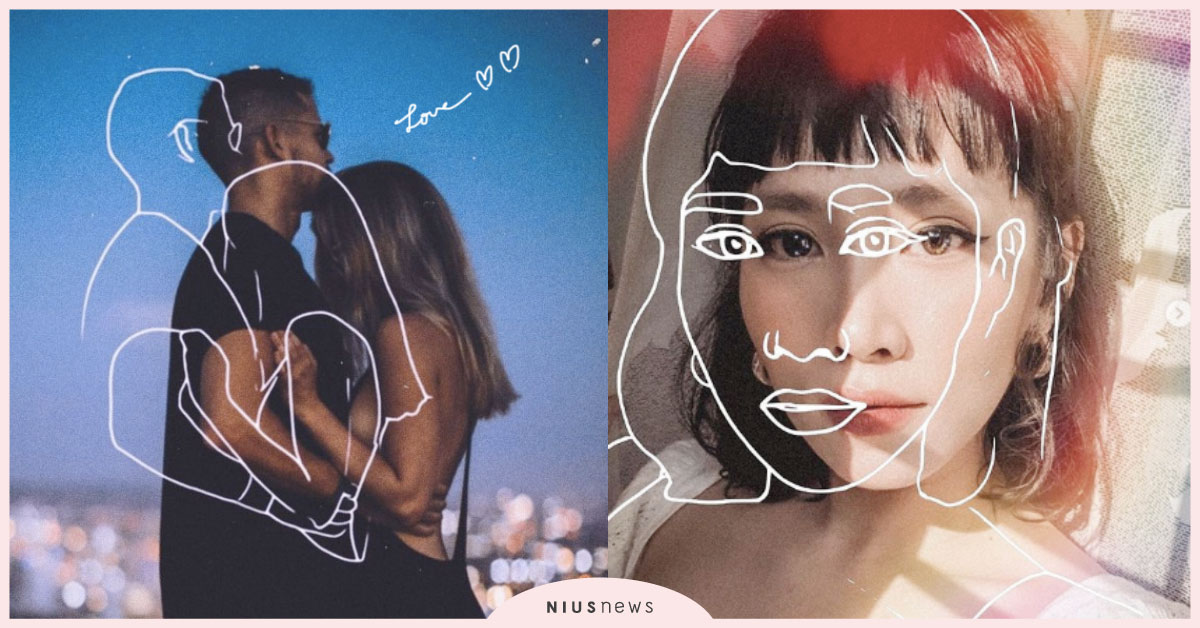喜歡全景照片帶來的視覺震撼感嗎?單眼相機最無敵的功能之一,便是超廣角全景帶來的獨特拍攝感受,但是單眼不是誰都玩得起(也不是誰都可以背著出去旅行,很重的 XD)AutoStitch Panorama絕對可以滿足想要過過乾癮的你,拍攝出視覺效果極佳的全景照片!
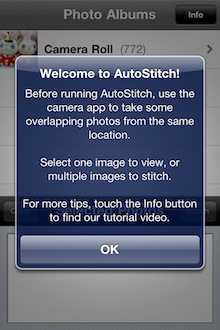
首次進入時,程式跳出歡迎與提醒視窗,要大家先拍一些照片來做導入,AutoStitch沒有在程式裡拍攝的功能。拍攝時,建議每張照片都要重疊30%的部份來達到較好的拼貼效果。

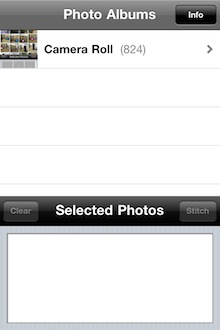
凱凱在拍攝時都有重疊到50%左右,並用上下參差的方式來讓影像補足空隙。進入選擇畫面時,上方是手機的相簿選擇,下方則是已選擇照片的縮圖。
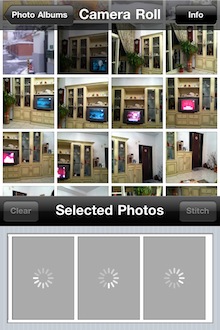
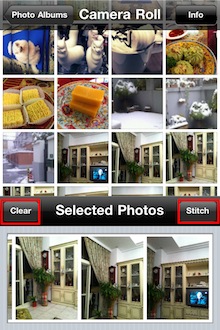
進入相簿後點選照片來導入下方,可以一口氣點選數張,Loading需要一些時間,在選擇過程中想要刪除其中一張,只要單次點擊已選照片就會刪除,要全部清除則是按左方的「Clear」,通通選好了嗎?那就按下Stitch吧!
 處理需要一些時間,處理完後邊緣會因為拼接而不平整,只要雙點擊或雙指滑動就可以放大圖片檢視。從畫面中可以看出上下都會因為大片拼接而產生弧度,此次拍攝距離約3-4公尺,變形程度算有點嚴重,但若在更遠的距離拍攝,變形程度便會降低。而較近的小物品來說,由於在拍攝照片時本身就有變形,在拼接時會產生模糊的鬼影狀態。
處理需要一些時間,處理完後邊緣會因為拼接而不平整,只要雙點擊或雙指滑動就可以放大圖片檢視。從畫面中可以看出上下都會因為大片拼接而產生弧度,此次拍攝距離約3-4公尺,變形程度算有點嚴重,但若在更遠的距離拍攝,變形程度便會降低。而較近的小物品來說,由於在拍攝照片時本身就有變形,在拼接時會產生模糊的鬼影狀態。
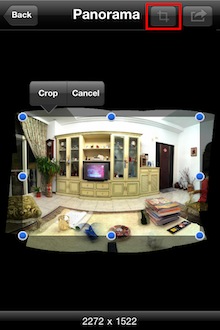
接著使用右上的方框來做照片裁切,程式會自動辨別出最大的裁切區塊,可以再用拖曳來做調整,調整好後按下Crop即可。裁切完後若是後悔了,只要再按一次方框,就會回到裁切前的形狀囉。
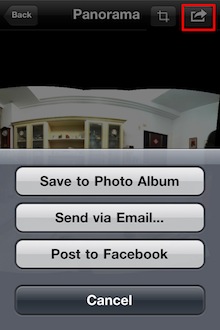
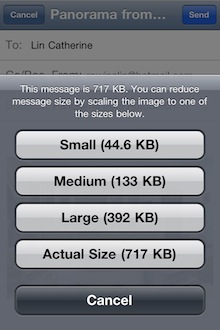
接著就可以儲存囉,可以選擇儲存到相簿、以E-mail寄出及上傳到Facebook三種,以儲存的方式會是最完整的解析度,而以E-mail寄出則可以選擇不同解析度大小,上傳到Facebook當然就是解析度較小的版本囉。Facebook上傳速度很快,也可以直接在上傳前加入敘述文字,而首次輸入帳號後便會記憶,不需要每次登入。
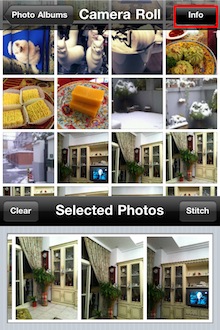
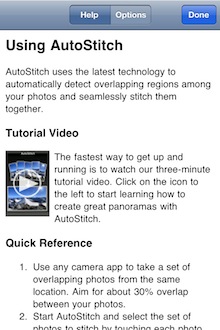
還是不知道要怎麼操作嗎?沒關係,AutoStitch貼心地預備了教學影片及文字說明,可直接在APP裡觀賞,只要在操作畫面的右上方按下「Info」便可進入(目前只提供英文版本),裡面也有操作的建議及選項解釋。
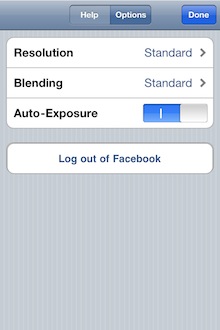
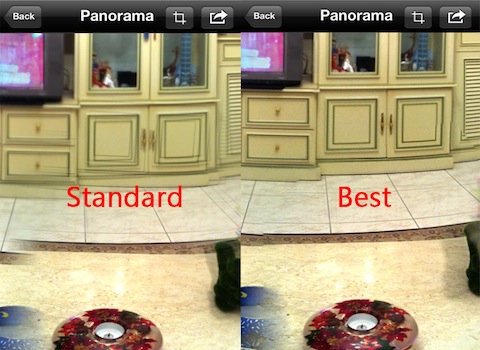
Info中也可在Options頁面選擇解析度及混合方式的高低,進階解析度選項可設定檔案的大小限制。而在最佳混合模式中,可以增加成像銳利度並避免模糊產生,低混合模式則是加快處理時間,在這邊也讓大家看看標準混合模式跟最佳的差別。
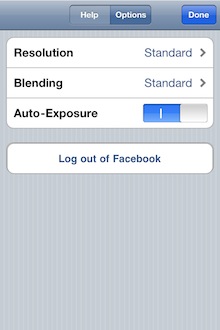
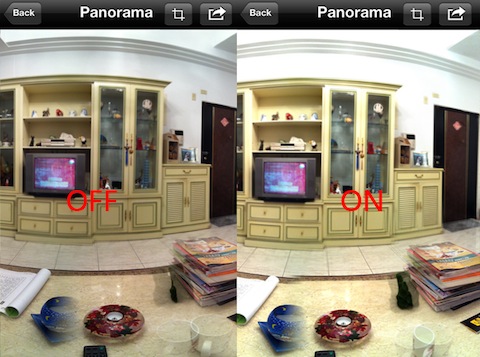
Auto-Exposure則是將不同照片的曝光補償統一,如果想保留原有的曝光也可以將此功能關閉,在這邊也分享一下開啟與否的差別。如果在上傳時已登入了Facebook帳號,也可以在本頁做登出。
整體來說,AutoStitch的處理效果相當不錯,但為求更好的效果,可在拍攝時多注意一點,好取得最佳處理效果,實際操作後有以下建議:
1) 以固定姿勢拿著相機,並慢慢旋轉身體,而不是只旋轉手,這樣穩定度較低。
2) 距離五公尺以內的景物不建議拍攝超過120度視野,變形會太過嚴重,但較遠距離拍攝到180度也不是問題!
3) 若有人物在拍攝範圍內,建議定格至全部照片拍攝完畢,稍有晃動便會產生鬼影追追追的狀態
4) 不建議做近物拍攝,距離一公尺以內的景物將嚴重變形
AutoStitch最佳的使用時機當然是是外出旅遊的時候啦~測試期間凱凱沒有好命到可以出國旅遊Orz,但友人熱情分享北海道旅遊時的精彩照片,讓大家看看AutoStitch強大的全景威力吧!
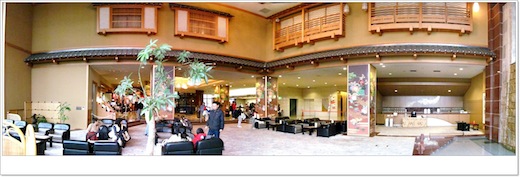
木造窗櫺可以看出圓弧的變形處

就像視野所及般呈現出長條狀展示窗,而朋友的兒子也產生了分身術 XD
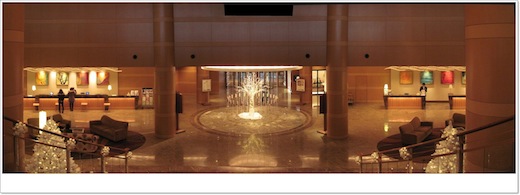
距離較遠就比較能呈現實際的水平線條

瞧瞧這全景,一般相機拍不出來的(但鬼影也相當多 XDD)
如果覺得本篇文章對您有幫助,請看一下您感興趣的工商資訊,iapplanet 感謝您的支持!
[[[AD]]]