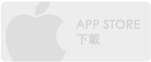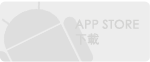iPad上的瀏覽器有很多,雖然很多人都習慣了內建的Safari,但其實Safari有很多不夠方便的地方。儘管夠用,但不夠好用。
今天介紹的Mercury Web Browser Pro就是一個全面性的網路瀏覽軟體。
它具備基本的網路瀏覽功能、放大縮小頁面也跟Safari一樣直覺。姚子今天就針對它獨特具有的,而Safari沒有的功能來做介紹。
介面與操作:
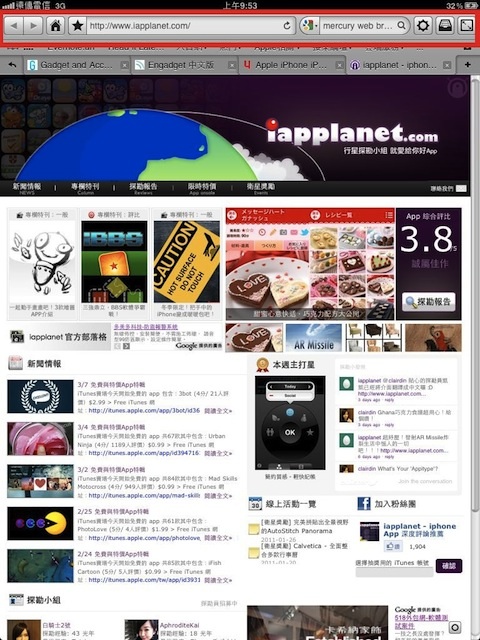
網址列的圖示:分別為上一頁、下一頁、預設首頁、加入書籤(我的最愛)、當前瀏覽網頁之網址、GOOGLE搜尋列(按GOOGLE圖示可以切換引擎)、工具箱、檔案總管、全螢幕。
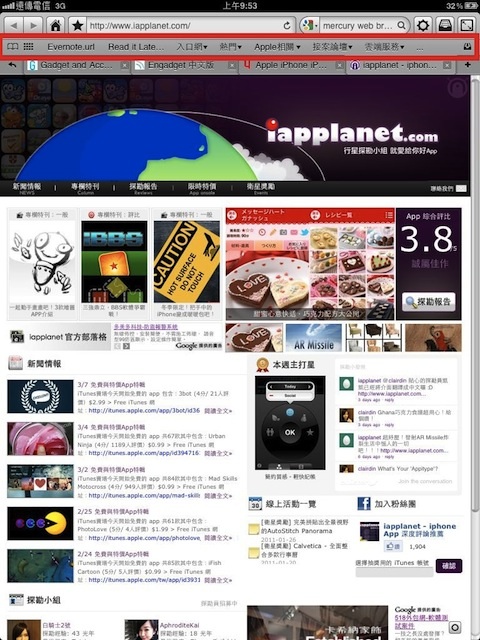
書籤列的圖示:書本-書籤、網格-Dashboard、書籤(我的最愛)、下載箱-下載管理。
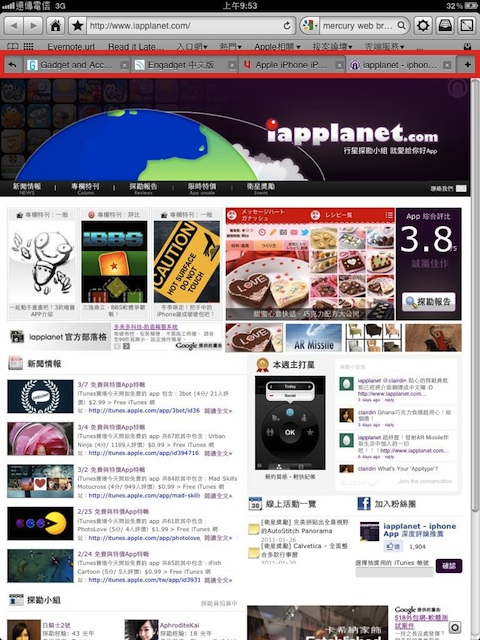
分頁列的圖示:小箭頭-回復前次被關閉的分頁、目前開啟的分頁、+號-新增分頁。
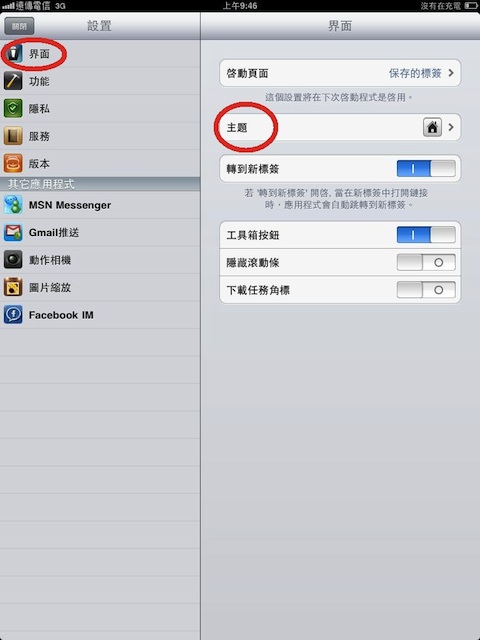
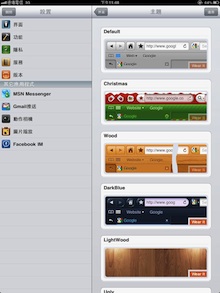
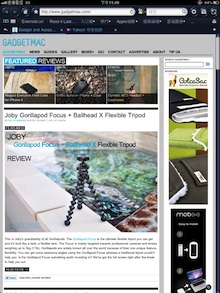
Mercury預設的主題跟Safari類似,屬於白底灰字的配色。但我們可以在工具箱中點進設置>界面>主題當中,選擇多樣的免費以及付費主題來做替換。
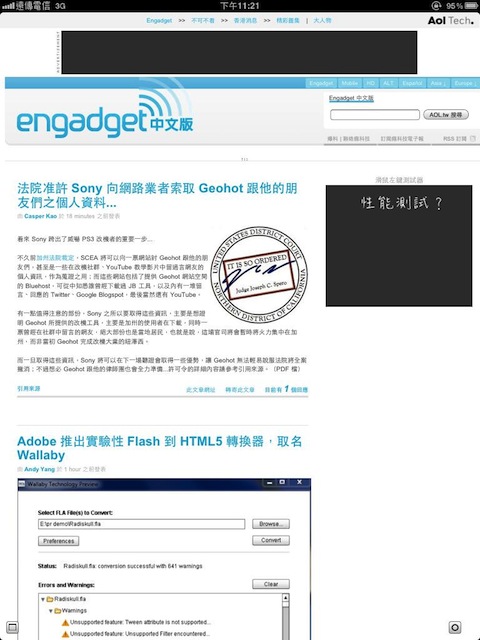
只要按下「全螢幕」按鈕,上方的視窗就會暫時消去,讓整個iPad的9.7吋畫面都顯示當前瀏覽的網頁。達到全螢幕瀏覽的感覺。
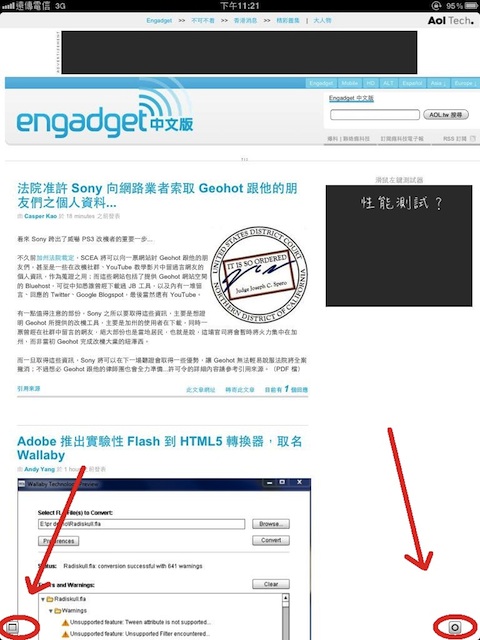
整體畫面中,右下角與左下角都有一個快捷鈕,左下角顯示的「視窗」圖示,按下可以解除全螢幕狀態;右下角的「圓圈」按下後則是工具箱,按下後則會叫出環狀的工具箱。

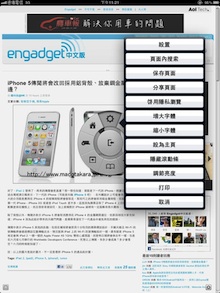
環狀工具箱的功能,讓使用者於全螢幕模式操作相當方便。由頂端順時針依序包含:設定、移除當前頁面、跳到下一分頁、新增分頁、叫出書籤(我的最愛)、回到上一頁、跳到上一個分頁、回到預設首頁。中間則是退出環狀快捷列。
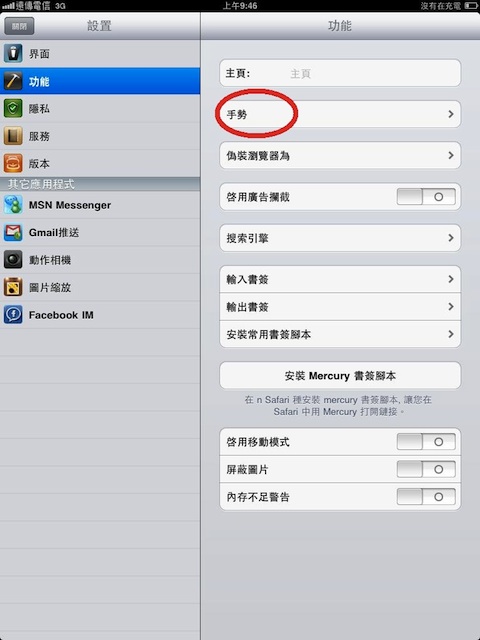
手勢操作:於設定>設置>功能>手勢裡面可以調整。只要利用兩到三只手指頭進行不同位置的劃動或點觸,就能觸發這些手勢操作。例如:兩只手指頭點中央,則環狀快捷列便會出現。
匯入書籤與文件管理:
Mercury特別的地方在於,我們不需要辛辛苦苦重新建立書籤(我的最愛),而是可以利用匯入的方式,來充實我們的書籤:
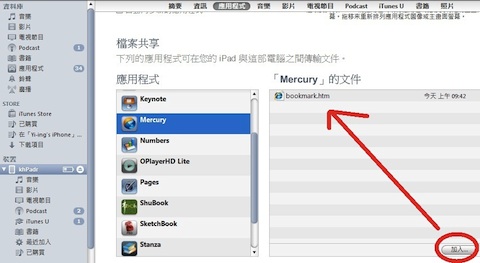
- 先在電腦匯出我們電腦端的書籤,轉換成Html檔案。
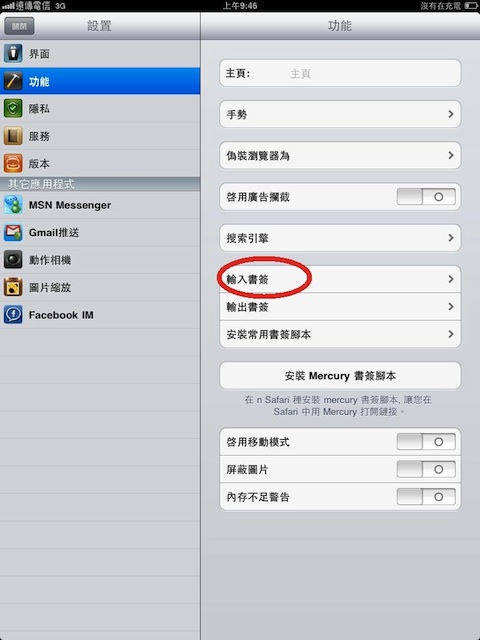
- 利用傳輸線,將iPad連接電腦。
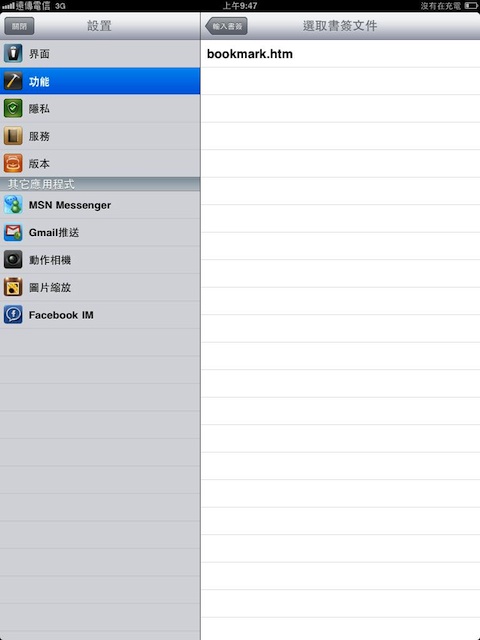
- 利用iTunes中「應用程式」裡面「共享檔案」的功能,存入連接電腦的iPad中:Mercury的文件總管裡。
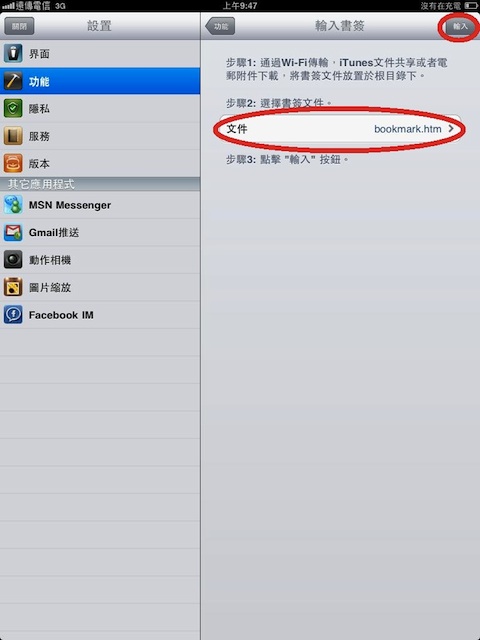
- 選擇設定>設置>功能>輸入書籤,選擇將存入的Html檔匯入。完成!
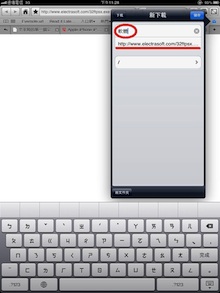
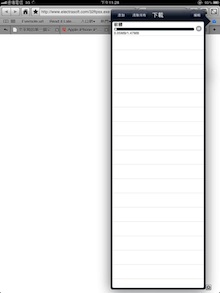
出現提供檔案下載的連結時,也可以利用Mercury來進行下載。先把該檔案的下載連結複製好,點擊「下載管理」圖示。選擇「添加」後,即能將下載連結貼上,取好一個檔名後,便能開始下載。下載完後檔案會自動進入「檔案總管」中,等著讀取或是傳送出去。
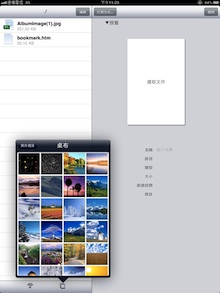
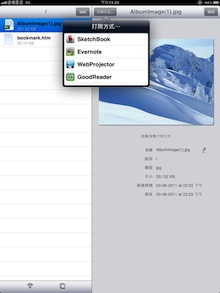
檔案總管可以建立資料夾並管理下載下來或傳進去的檔案,也能把相機膠卷的照片存入這裡。Mercury並提供預覽與分享功能,可以在別的軟體打開該檔案、利用WiFi傳到電腦,或是用E-Mail寄出。
細部設定:
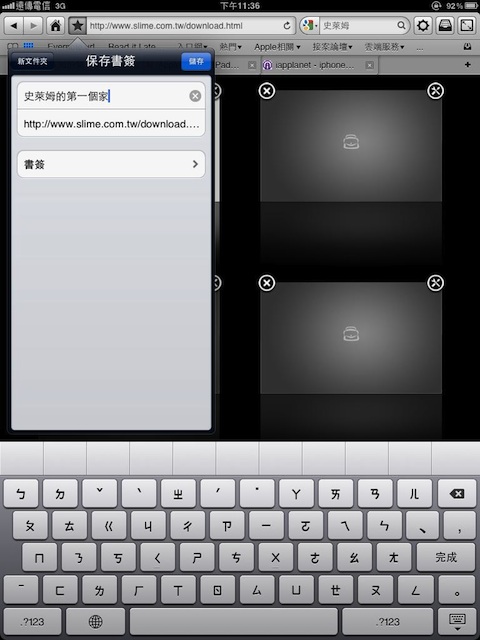
DashBoard功能可以讓我們輕鬆一點圖示,就能瀏覽常上的網頁。只要先點右上角的設定圖示,就能針對每個網頁取名並輸入網址。
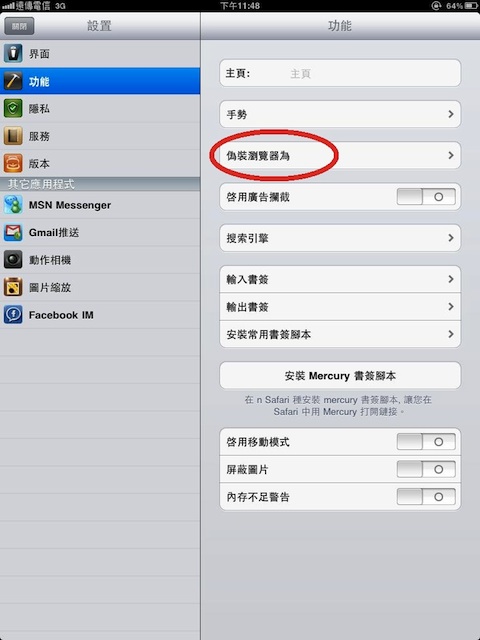
遇到有些瀏覽器排版不正常,或是版本不支援時,可以利用「偽裝瀏覽器」功能偽裝。目前最普遍的IE6也有支援喔!
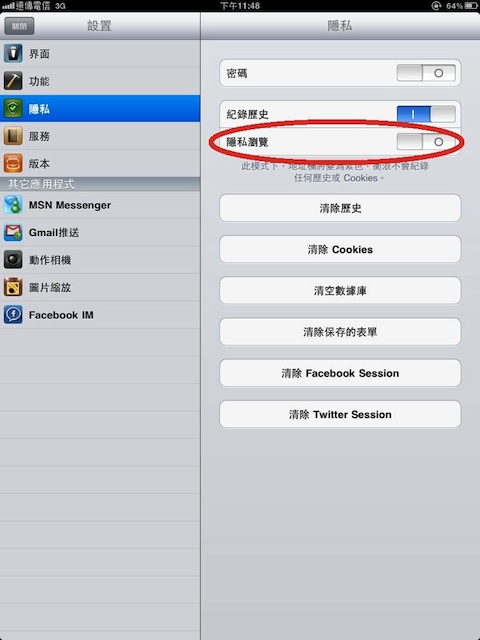
隱私功能可以啟動隱私瀏覽,在此模式下,所有的瀏覽歷程都不會被記錄下來。
除了以上介紹的功能之外,舉凡列印頁面、自動填入、啟動即進入保存頁面等功能,都在Mercury當中,其功能相當完整。
要特別的是其較耗系統資源,如果背景多工有太多軟體,Mercury就會運作得較不順暢,甚至到當機的地步。這個時候只要先按Home鈕退出,再開啟多工列將其完整關閉,再次重開即可。
如果覺得本篇文章對您有幫助,請看一下您感興趣的工商資訊,iapplanet感謝您的支持!
[[[AD]]]