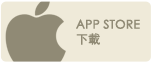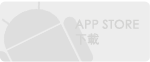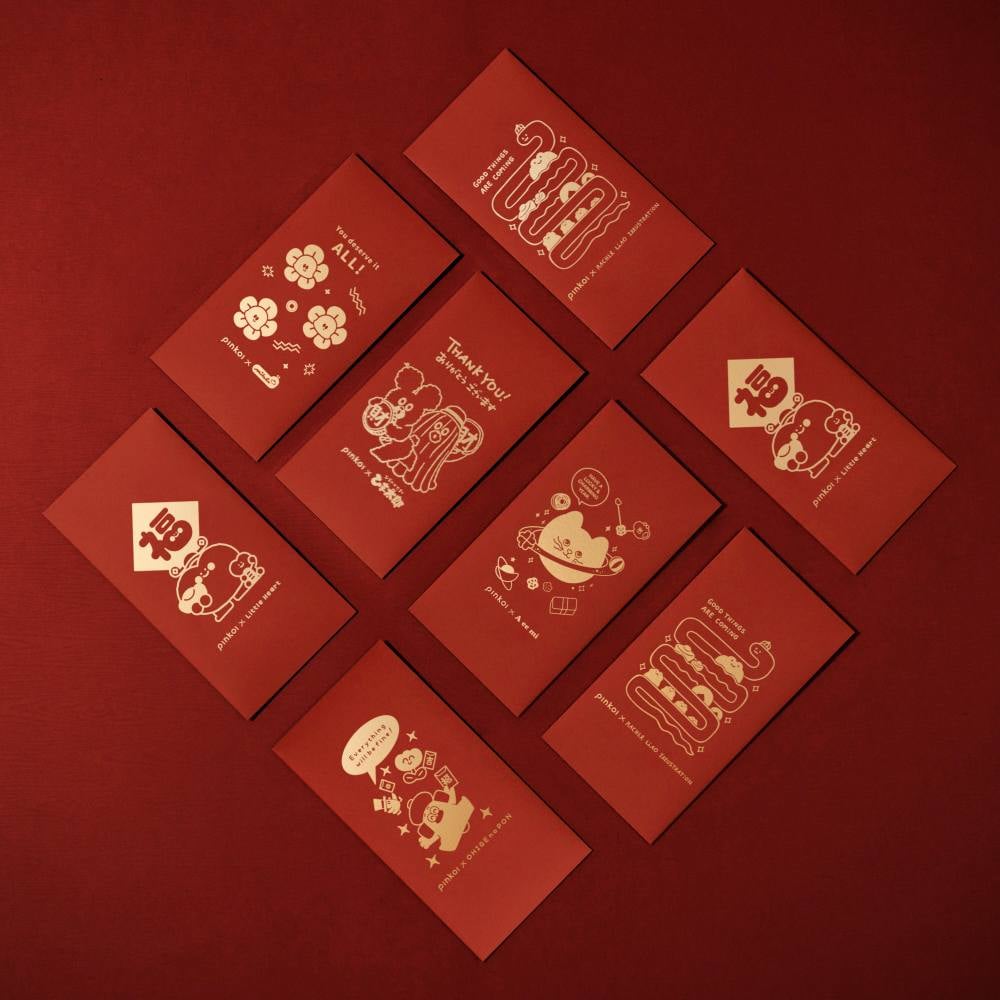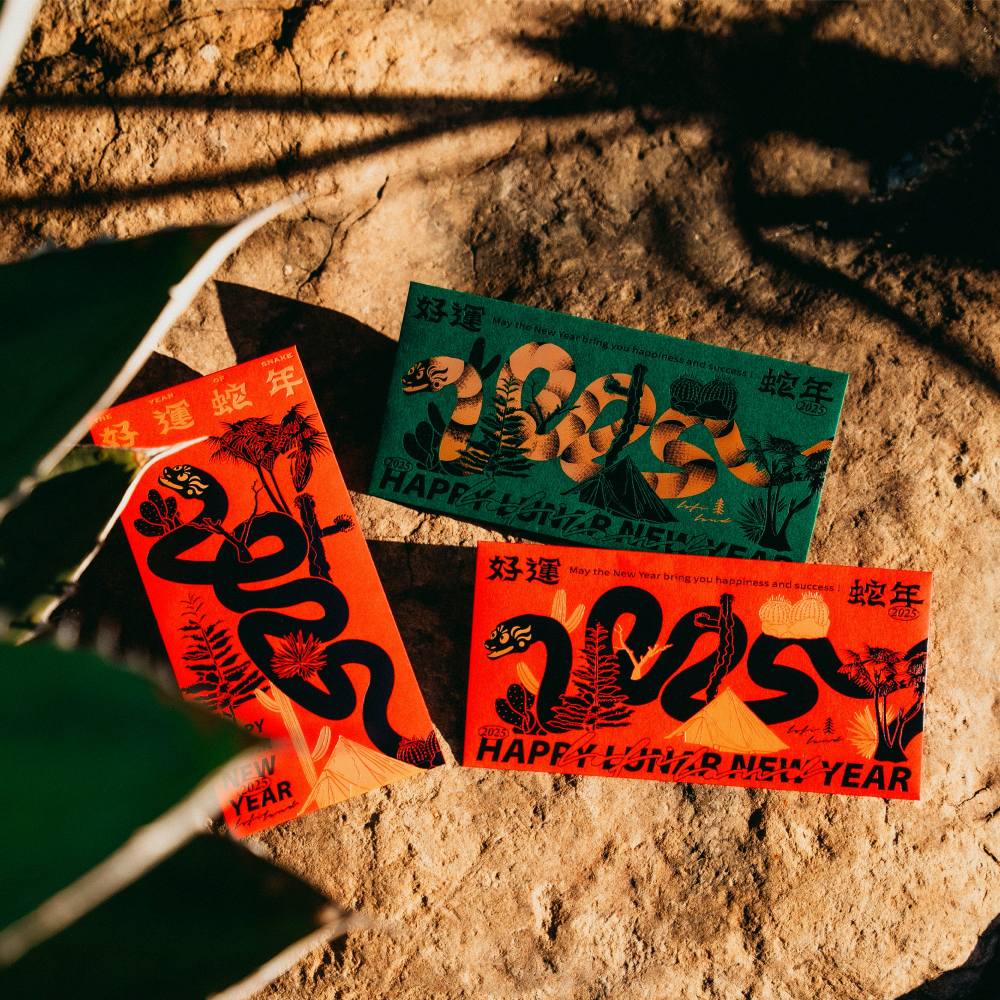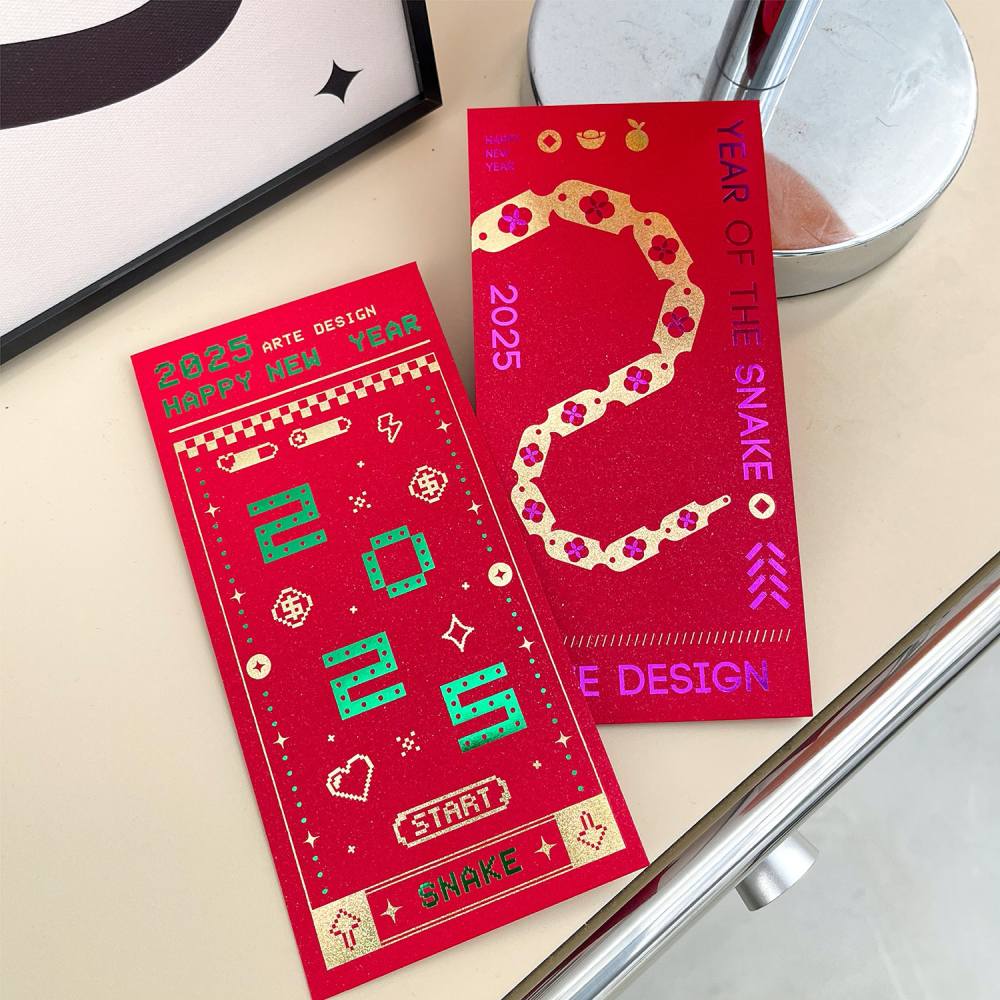曾經在外出的時候,因為臨時需要一個工作電腦裡的檔案而忙得焦頭爛額嗎?最後,還可能需要在放假天的時候再回公司一趟,為的就只是取得一個電腦中的檔案。如果你也曾經面臨如此的窘境,那麼Files Connect將可以幫上你的大忙!
如App名稱所示,Files Connect就是一個讓你可以隨意存取檔案的工具,能成為iPhone/iPad等iDevice與電腦之間的良好橋樑,讓iDevice可以隨意存取所有網路芳鄰,存取每個你所分享出來的資料唷!
使用Files Connect之前,你需要針對PC電腦上將你所要分享
出來的資料夾作些相關設定。在你確定那些資料夾想要開放分享
時,你需要在檔案夾或者是硬碟內容設定中,設定為「共用」。
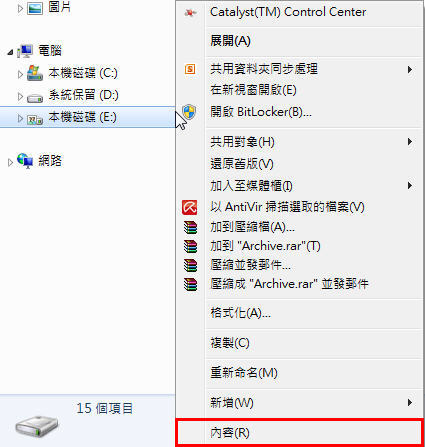
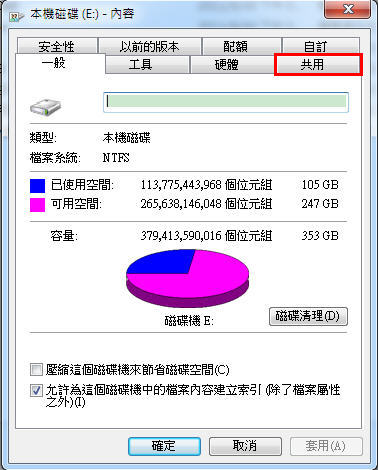
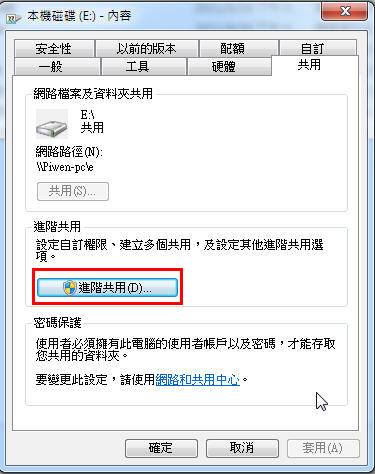
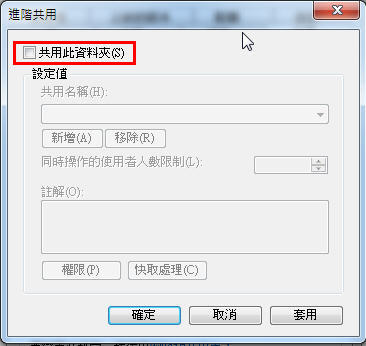
如果你期待也可讓iDevice將資料存入你的電腦當中的話,可以點選「權限」,進行進一步設定。
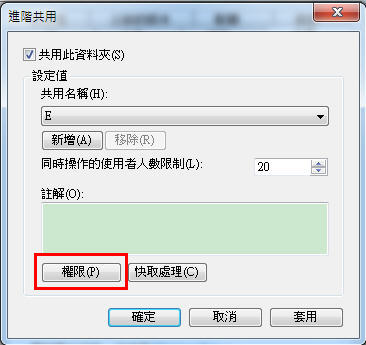
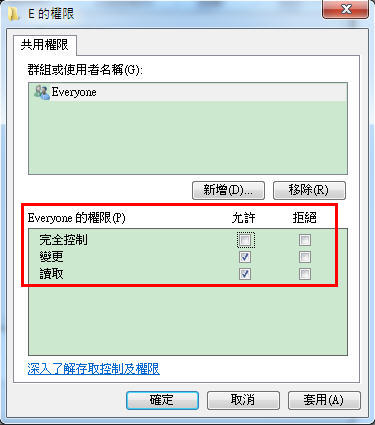
接著,如果先前你沒有為自己的電腦進行密碼設定,建議你也可以加入密碼,避免你的資料意外的曝光在所有人面前啦!
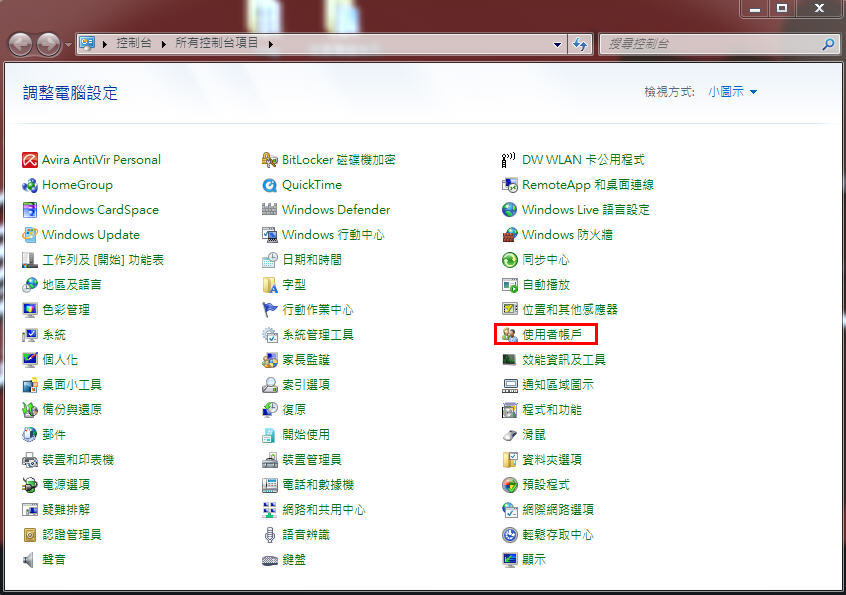
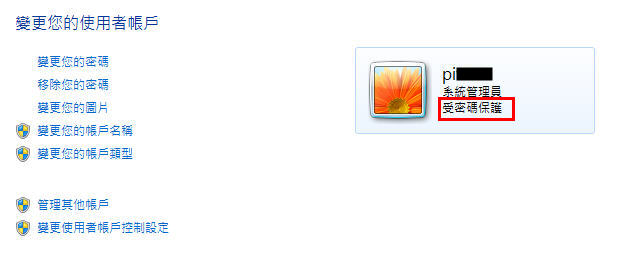
接著我們打開Files Connect程式,就能看見以下的畫面。包含本身iDevice中的檔案、標記為書籤的檔案、雲端空間以及網域中可存取的電腦位置。

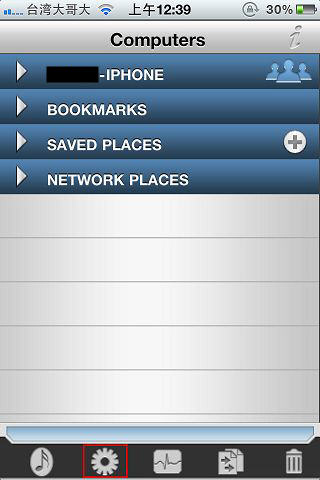
你可以先自下方的「齒輪圖案」進入App Lock Passcode當中設定一組密碼,因為接著你的手機就會變成一個強大的檔案存取工具!
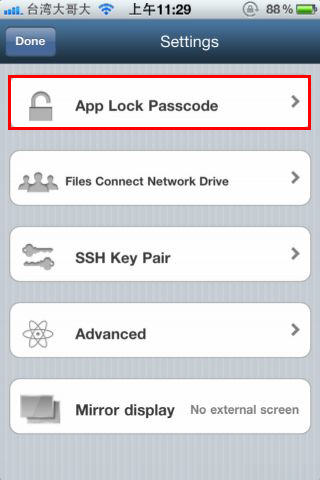
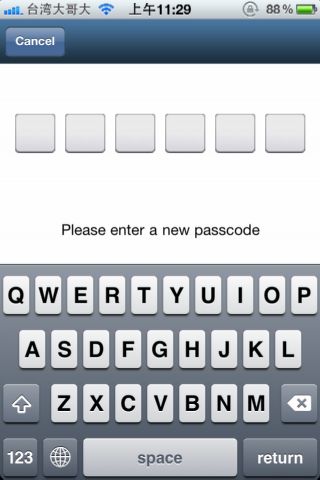
接著,若你使用的是Mac系列的電腦,在Files Connect的設定
當中進入Files Connect Network Drive當中,將使用者名稱、
密碼以及Public Folder設定開啟後,並將iDevive直接與Mac電
腦連接後,就能使用Finder找到這台iDevice,之後就能將你想
要放入iDevice當中帶著走的資料,從電腦中放進去。(只可惜非
Mac電腦就無法做到了)
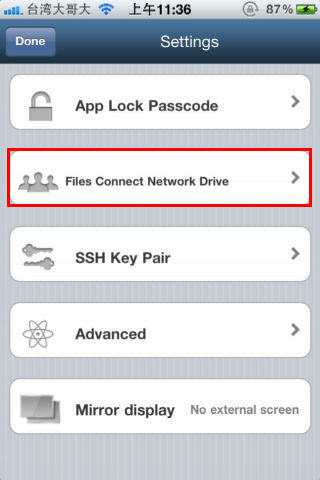
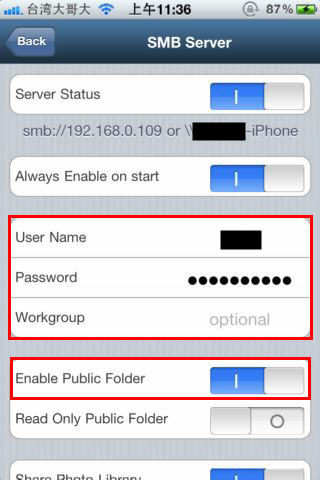
接著,你還可以直接透過Files Connect來連接常見的雲端服務以及網路磁碟,包含MobileMe的iDisk、DropBox、Google Docs、FTP、WebDav、SFTP、AFP、SMB等等。
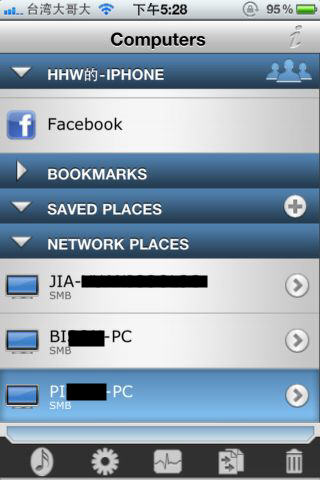
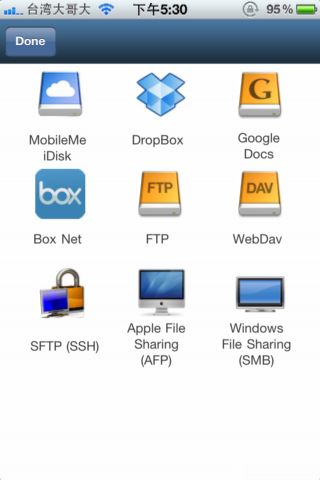
小邊就針對自己比較常用的Google Docs以及Dropbox作了登入的設定。
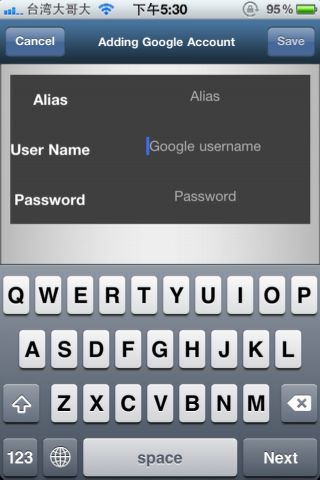
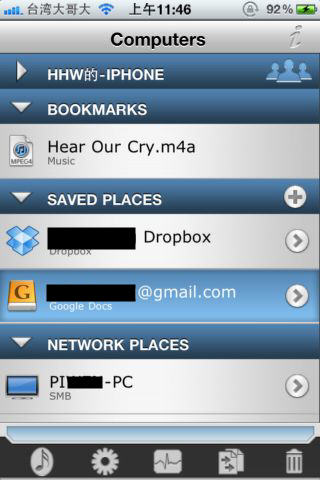
之後就能透過Files Connect,隨意的瀏覽或者寄送你在雲端服務的檔案。
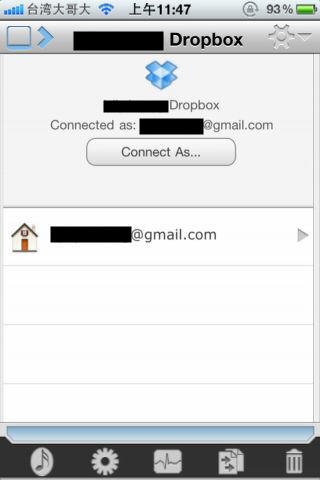
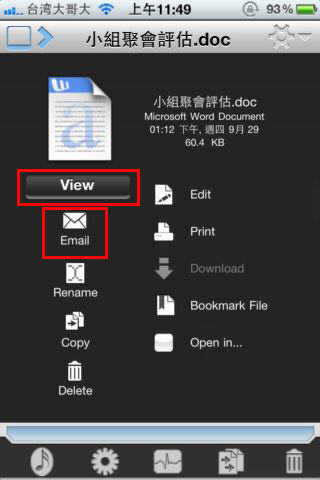

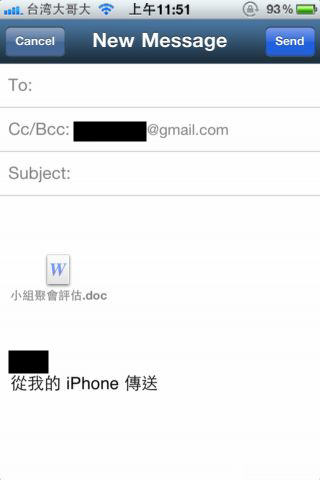
另外,Files Connect也內建Open In功能,能讓你以其他內建文書程式來開啟文件並進行編修。

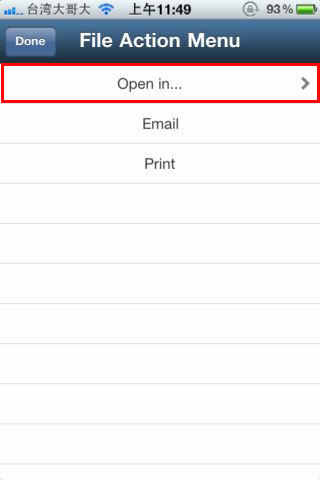
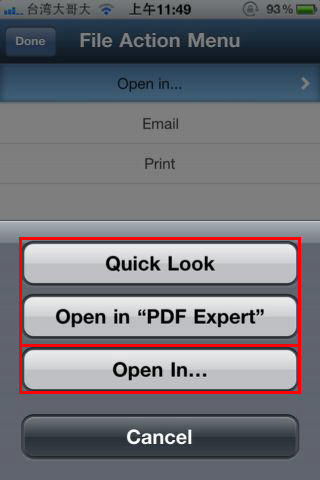
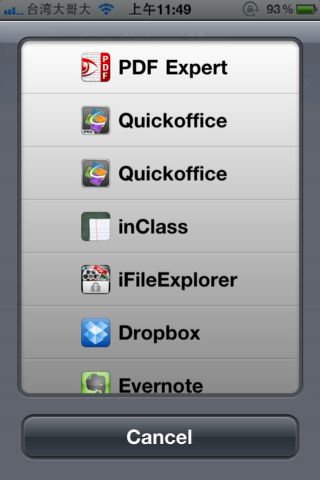
此外透過Files Connect,你也可以隨意跟同網域當中的電腦進行連接,彼此互傳檔案。
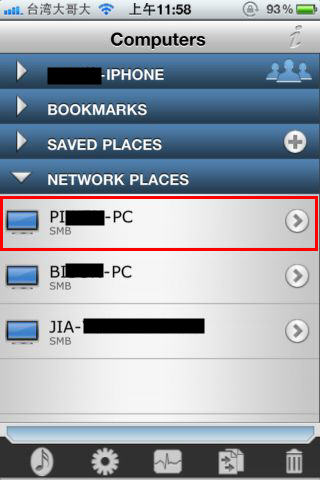
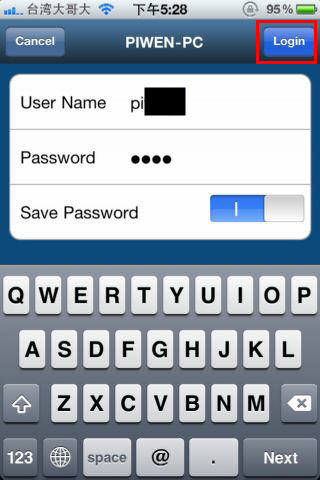
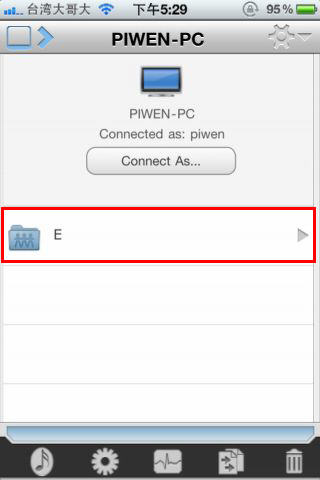
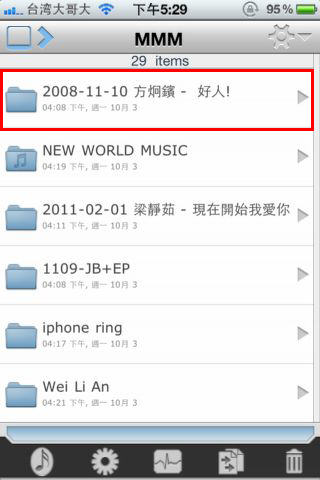
你也可以將電腦中的資料,下載到手機當中。如果臨時想要聽點音樂的話,這也是不成問題。
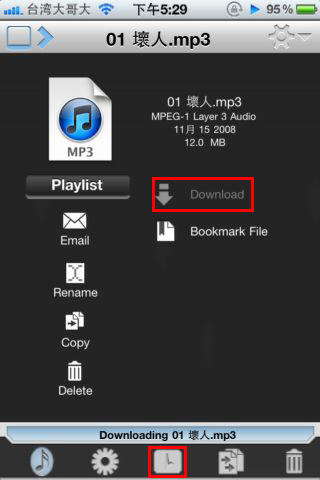
在下載頁面中,你可以看見你正在下載的檔案。
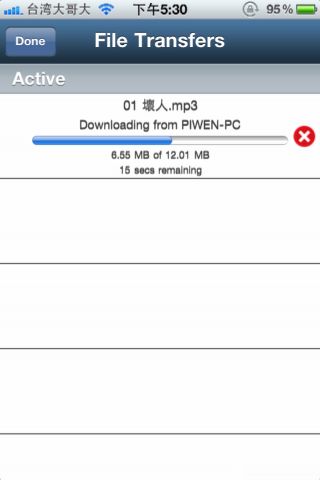
所以如果你將透過Files Connect下載了些音樂的話,Files Connect也能充當MP3播放器唷。
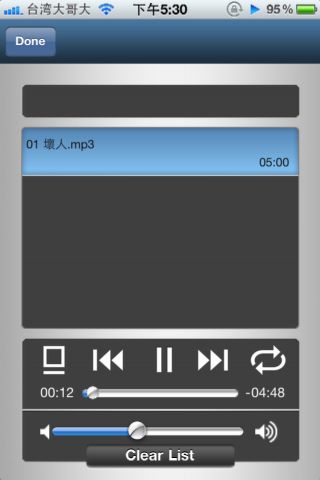
另外也可以隨意複製文件並且搬移它。當你移動到你想要搬移的文件處時,可以按下copy,就可以看見下方右邊數來第二個icon出現藍底的圖示,表示你有文件暫存在copy box當中。
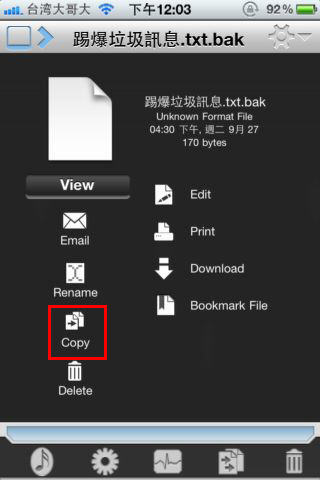
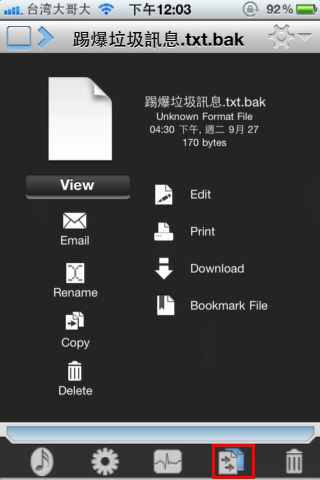
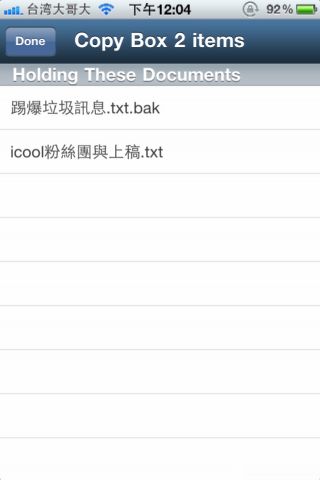
接著再前進到你所要搬移文件的目的地,按下右上角設定按鈕中的Past from copybox即可。是不是無敵方便啊。
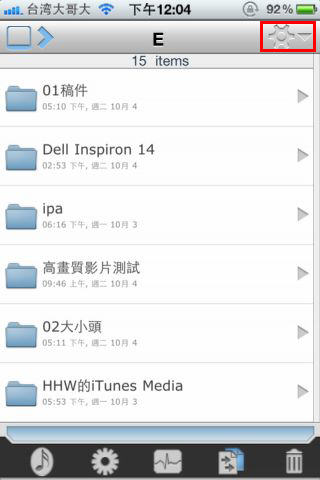
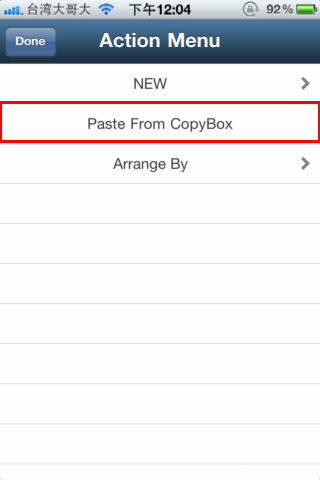
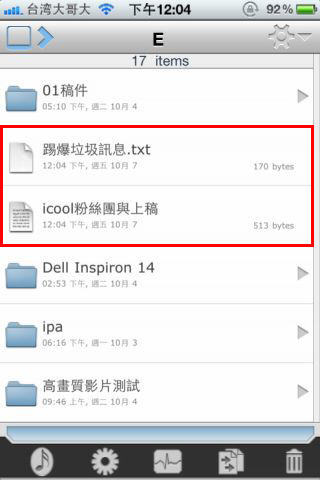
厲害的是,Files Connect也可以解開被壓縮的郵件附件。當你收到需要解壓縮的郵件附件時,別煩惱,先上載到Dropbox後,自Files Connect中將檔案下載到手機裡後,就可以使用Files Connect將它解壓縮。
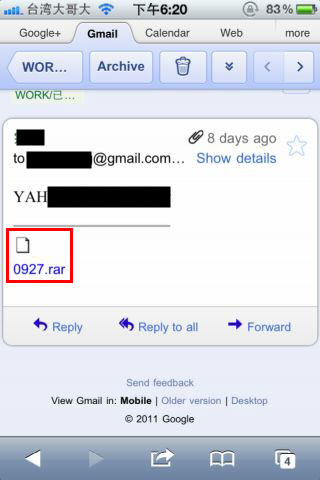
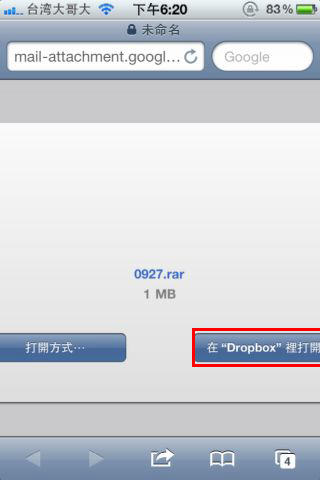
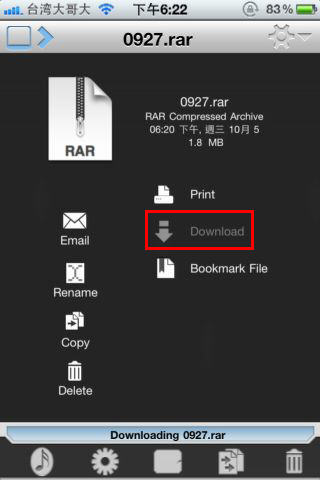
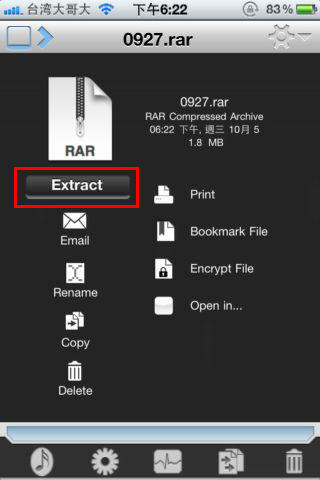
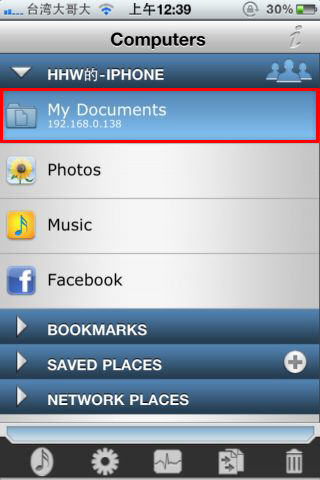
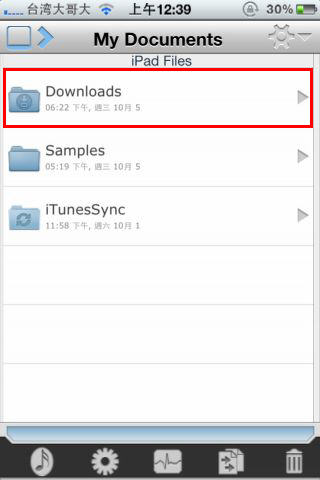
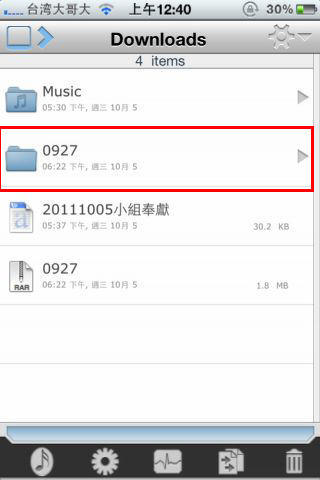
最後下個結論,透過Files Connect你就可以任意的存取電腦網路芳鄰、雲端空間以及其他伺服器的資源,並且進行編修,一秒讓你的iDevice變成檔案總管了,是個方便的小工具。不過近期價格突然調漲,大家可參考囉!
如果覺得本篇文章對您有幫助,請看一下您感興趣的工商資訊,iapplanet感謝您的支持!
[[[AD]]]