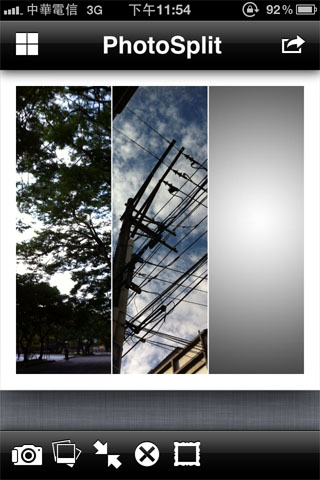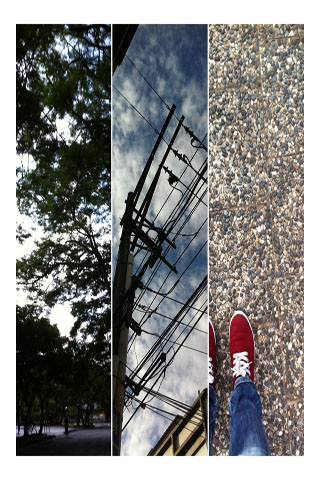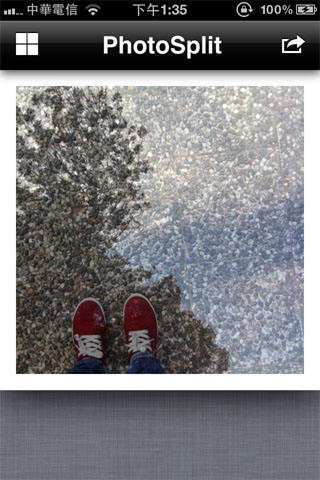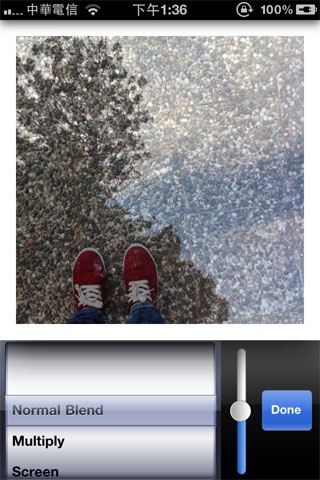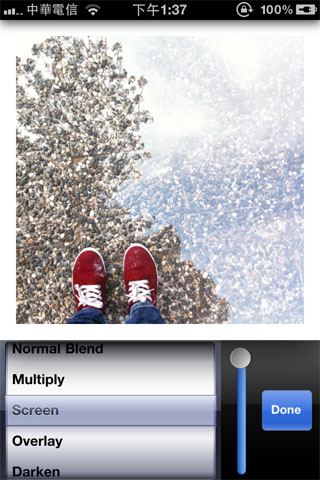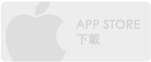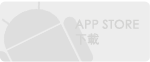剛開始看到這個程式的時候其實並不太感興趣,現在畫面切割的程式多得數不清,Hsuan又偏好視覺美好的畫面,程式顯示圖PS和配色並不太引起Hsuan的注意,不過在陰錯陽差的情形下,卻發現PhotoSplit確實還是有兩把刷子。廢話不多說,讓我們來一探究竟吧!
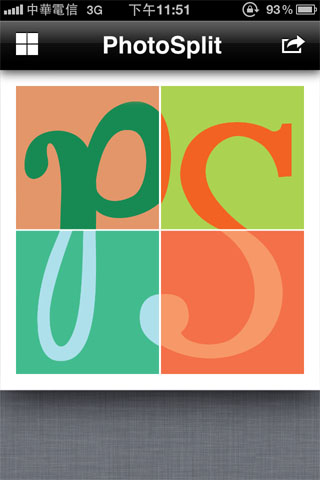 剛進入程式的畫面就是由四張圖組合起來的PS,也就是PhotoSplit的主要功能,你可以直接以這張圖做為開始的切割設計,或是點選左上角的小方塊來重新選擇照片排列的配置方式。
剛進入程式的畫面就是由四張圖組合起來的PS,也就是PhotoSplit的主要功能,你可以直接以這張圖做為開始的切割設計,或是點選左上角的小方塊來重新選擇照片排列的配置方式。
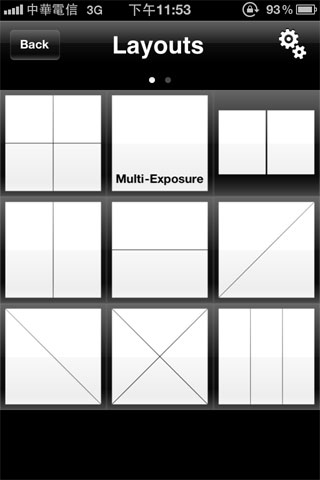
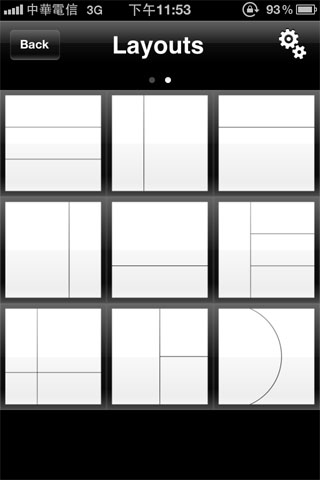
內建的配置方式有9種,不同的配置風格會達到不同的效果。其中一個比較特別的是Multi-Exposure,以疊影的方式達到類似重曝的效果。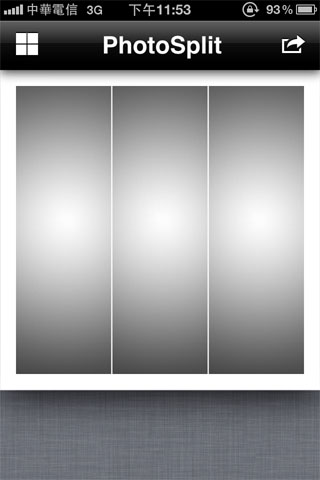 首先,當然就是選一個你喜歡的排版,照片的預設畫面就是灰白的漸層,樣式不太討喜,不過加入自己的照片會達到意外的效果唷!
首先,當然就是選一個你喜歡的排版,照片的預設畫面就是灰白的漸層,樣式不太討喜,不過加入自己的照片會達到意外的效果唷!
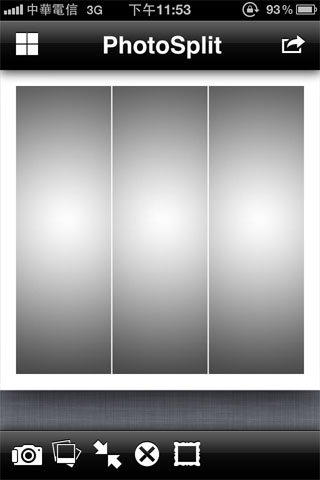 點下要加入照片的欄位,畫面下方就會出現一排工具列,針對你所點選的欄位進行編輯。其中一共有五個圖示,分別是:直接拍照、從相簿中選取照片、還原、刪除、邊框(稍後會分別進行介紹)
點下要加入照片的欄位,畫面下方就會出現一排工具列,針對你所點選的欄位進行編輯。其中一共有五個圖示,分別是:直接拍照、從相簿中選取照片、還原、刪除、邊框(稍後會分別進行介紹)
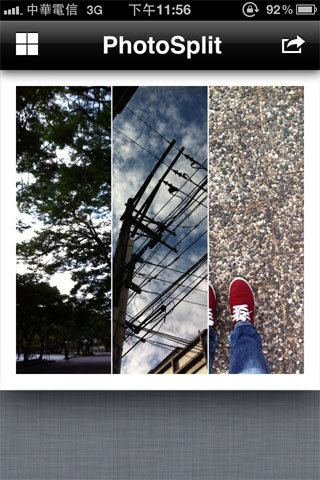 在編輯的過程中,只要利用你的兩根手指頭,每一張照片都可以
在編輯的過程中,只要利用你的兩根手指頭,每一張照片都可以
任意的縮放和旋轉。如果你對照片縮放和旋轉結果不滿意,照片
還原鍵可以幫助你將照片復原到最原始的照片狀態。
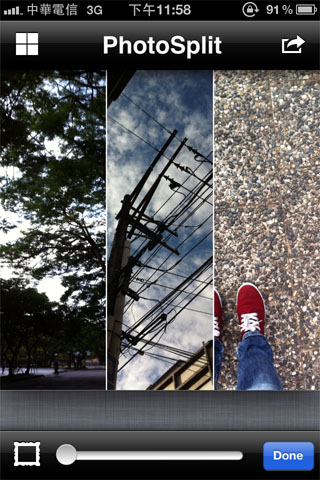
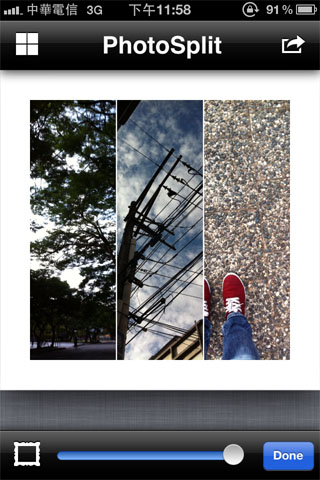
最後還可以對照片的邊框做粗細的修改,左側代表框線越細,右側框線則越粗。不過粗細的改變僅限於「邊框」,中間分隔線的粗細則不會改變。
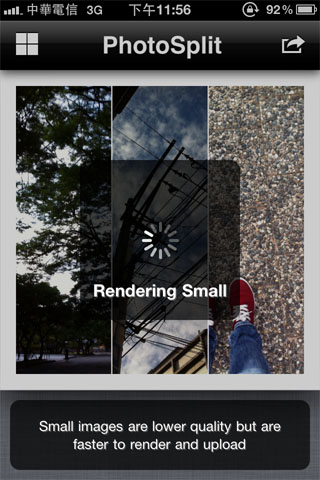 編輯完成後按下右上角的按鈕,就會直接進入存檔的階段,目前
編輯完成後按下右上角的按鈕,就會直接進入存檔的階段,目前
Hsuan在程式的設定是存成較低品質的小圖,存取時間較短,但
畫質也會較差。相關的設定可以到設定區去做個人化的修改。
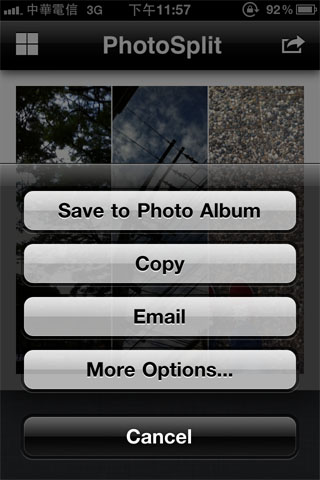
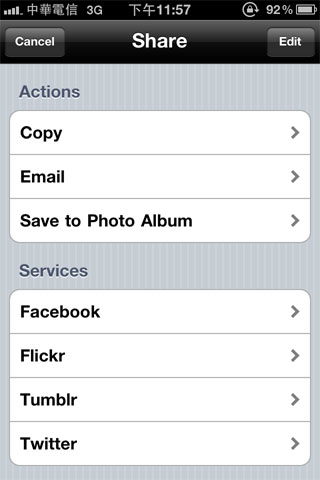
除了存入手機相簿中,也可以連結到其他的社群網站,選擇還算豐富!
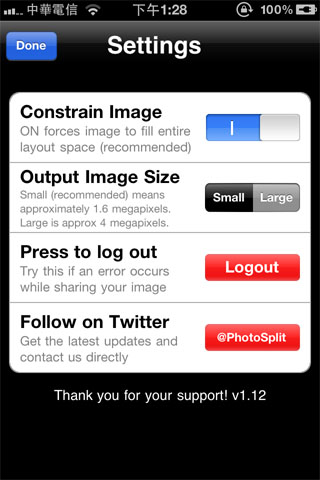 設定區在選擇照片排列區的右上角,這裡可以調整照片存檔格式的大小。
設定區在選擇照片排列區的右上角,這裡可以調整照片存檔格式的大小。
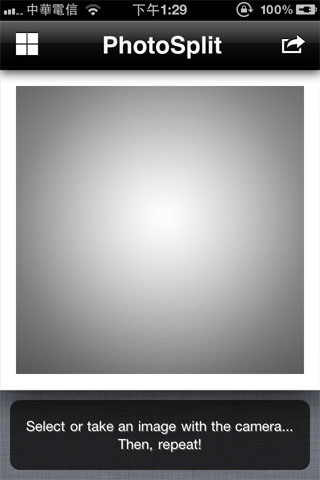 接著再來看看重曝的效果吧!這個畫面只有一個方格,點選畫面的任何地方,就可以加入照片…
接著再來看看重曝的效果吧!這個畫面只有一個方格,點選畫面的任何地方,就可以加入照片…
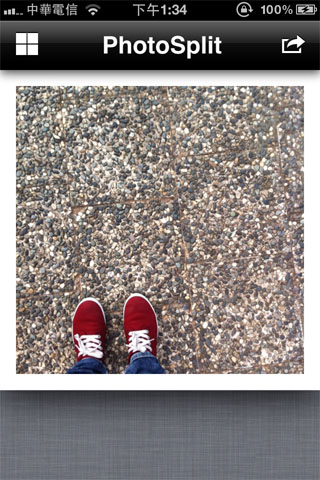 第一張放入的照片會成為底圖,確定調整好之後再加入第二張照片,因為編輯圖片只會以最上面的一張圖做為編輯目標,底圖則無法再做修改。
第一張放入的照片會成為底圖,確定調整好之後再加入第二張照片,因為編輯圖片只會以最上面的一張圖做為編輯目標,底圖則無法再做修改。
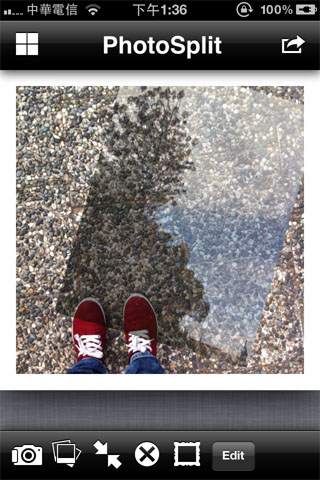 同樣的,可以針對圖片做縮放及旋轉。如果你注意到的話,
同樣的,可以針對圖片做縮放及旋轉。如果你注意到的話,
下方的工具列新增了一個Edit項目,可以做特效!!
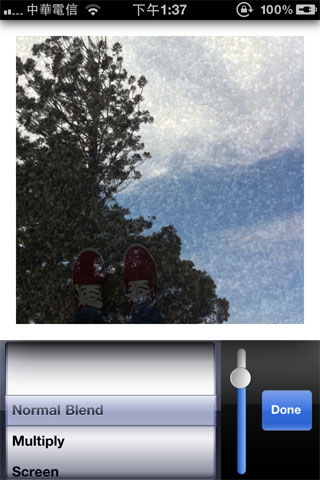
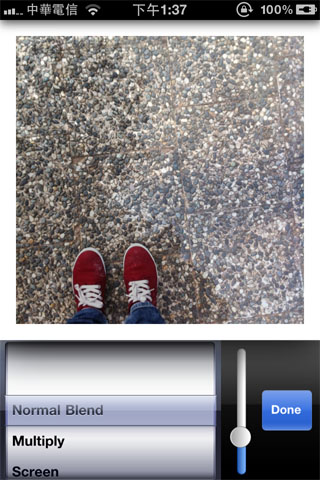
右側的卷軸可以調整兩張圖片的強度比例,越往上最上面那張照片的強度越強。(會說最上面那張,是因為重疊照片沒有限數量,你可以增加兩張以上的照片唷!)
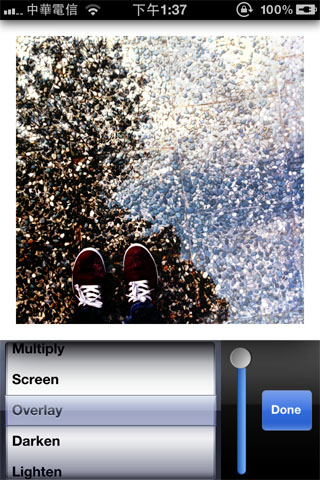
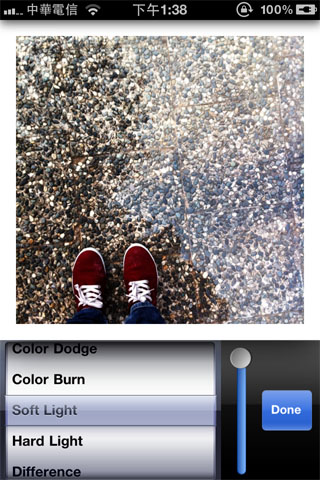
系統內建有十五種特效,但是特效皆是以文字的方式敘述,需要點選進入才能看到特效效果,以上是一些特效的示範。
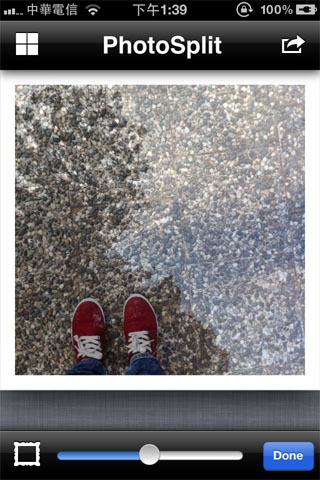 選定了喜歡的特效效果後,可以再進入邊框設定,但在邊框設定的部分,特效會暫時消失,不過編輯完邊框後,特效還是存在的
選定了喜歡的特效效果後,可以再進入邊框設定,但在邊框設定的部分,特效會暫時消失,不過編輯完邊框後,特效還是存在的 加了特效的成品,是不是更有另一番風味壓!
加了特效的成品,是不是更有另一番風味壓!
如果覺得本篇文章對您有幫助,請看一下您感興趣的工商資訊,iapplanet感謝您的支持!
[[[AD]]]