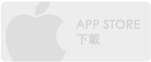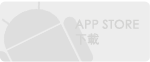對於iPhone內建的行事曆有些不滿意嗎?想要找尋可以快速建立事件,又擁有風格介面的行事曆APP嗎?那千萬別錯過Calvetica!
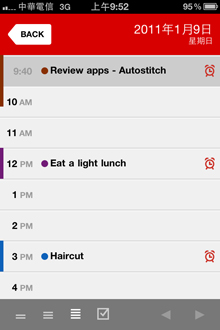
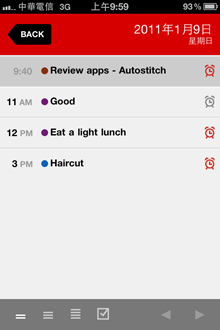
進入APP後直接來到當天的行事曆條列,比起內建行事曆將條列都放在同個畫面裡,Calvetica只將當天的項目列出來。左下選擇顯示方式,共有1)僅將事件列出,2)列出上班時間(8:00 am-5:00 pm),3)列出全部時間三種。
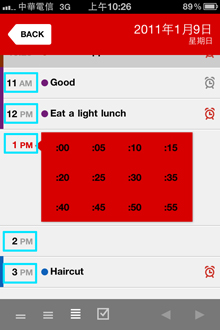
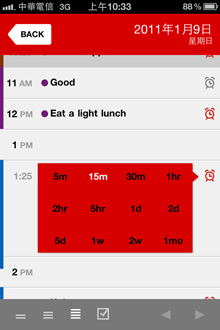
來新增事件吧!可點選每個「整點」直接新增,或是輕滑整點便可設定更精準的時間,接著輸入事件,按完成,Woala,新增成功啦,比起內建行事曆快上5倍!需要設定鬧鈴提示只要按右邊的鬧鐘圖示,便可設定多久前響鈴。而想要新增全天的事件,則可將時間條列拉到最上方輸入事件。
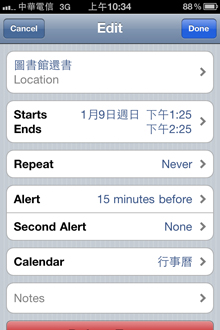
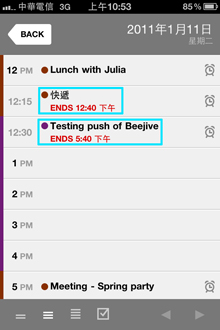
事件預設時間為一個小時,想更改事件時間長短及更多細部敘述,輕點事件就可進入操作,有點奇怪的是在這邊畫面變成跟內建行事曆一樣,而不是Calvetica風格的介面。而時間設定不是一個小時的事件,在條列顯示時會特別顯示結束的時間。
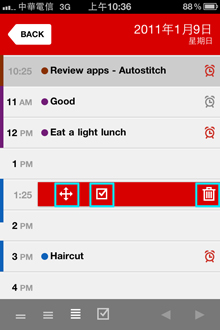
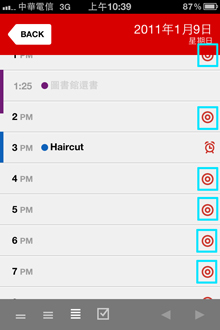
欲刪除事件也不需進入細部設定,只要輕滑列表中事件,便可用右方垃圾桶刪除。想將事件移到另外一個行事曆,則按中間的打勾小方框來選擇。將事件移到其他時間則是按十字箭頭,便可點選右方紅圈圈移到其他時間。這裡的小Bug是如果某個小時已經有事件存在,便無法直接移動,必須要到細部設定裡更改才行。
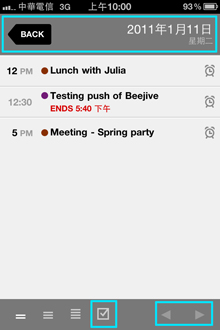
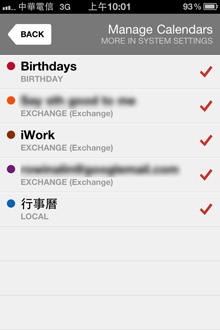
在單日畫面也可使用右下角的雙向箭頭,或滑動上方的紅色條框來切換至其他日,一但切換到別的日期,條框就會變成灰色啦。而左下方也有個打勾小方框的標誌,則是選擇要顯示哪些已經導入的行事曆。而剛剛介紹過的事件移動功能,也可以搭配上日期切換移動到其他日子去喔。
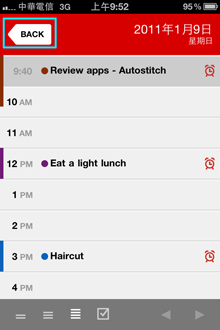
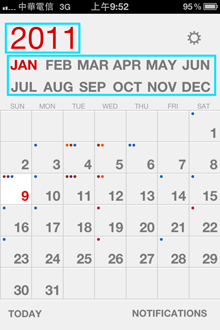
然後讓我們按「BACK」來到月份顯示區,每天的事項都用圓點來標記,如有導入不同的行事曆還可用不同顏色來區別,非常一目了然的格式方便安排工作行程與私人約會。若要切換到其他月份只要在上方點選不同月份,而要切換年份則是左右滑動年度即可,比起內建行事曆的左右切換月份方便多啦!但若要認真挑剔的話,能夠加上左右切換至下個月份或許更好,否則在從12月切至隔年1月時,總是要按兩種才可以到位。
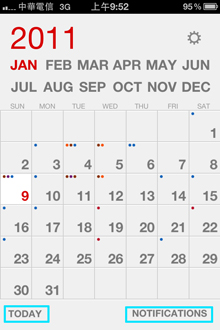
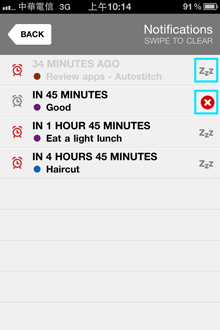
月份顯示畫面左下方有TODAY可以切到當天,免得你忘記今天是幾號;而右下方的NOTIFICATIONS非常值得一提,點入後可看到今天設定鬧鈴提示的行程,看到ZZZ的按鈕了嗎?這是Snooze(瞌睡鬧鐘)設定,如果在提示響起後又想再度設定延遲的響鈴,不需進入事件更改時間,只要在這邊做設定就可以再響一次!想要移除某事件的提示時,只要滑動項目再按X就可以了。不用一個一個事件分別檢視,而是把鬧鈴放在一起管理相當方便使用者整合!
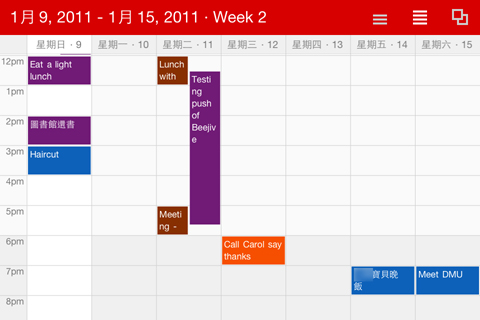
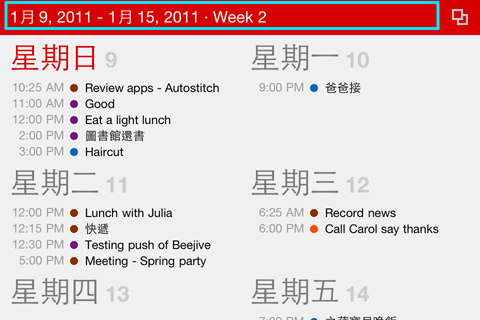
Calvetica另外一個貼心功能則是將你的iPhone轉為橫向,便會將你本週的行事曆通通根據時間長短列出,如果同個小時存在兩個以上的事件則會以並列的方式顯示。右上方可選擇顯示方式也有1)上班時間,2)全部時間,3)事件條列三種。在上方週次條列左右滑動可看其他週次,而想回到當週只要輕點條列即可。
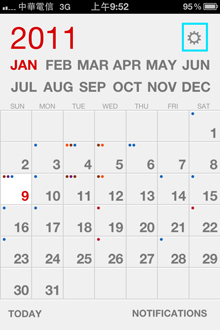
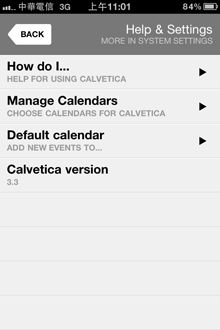
在年份顯示畫面的右上方有個設定按鈕,進入後有1)基礎教學,2)行事曆顯示管理(前提是要先導入多個行事曆),3)預設行事曆以及 4)APP版本。基礎教學裡講解的頗詳細,但可惜是英文,對於英文不好的捧由們會有些吃力,建議搭配官網的影片教學,保證學會!
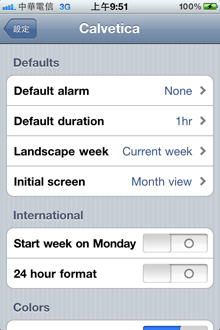
大部分的功能設定則要從手機的「設定」進入,在這邊可以調整預設的事件時間、橫向顯示的週次要當週或是選擇日的週次、以及進入時的畫面在當日或當月等等,另外還有很多像是顏色顯示、每日起始時間等等的細部設定,大家可依個人需求取用囉~
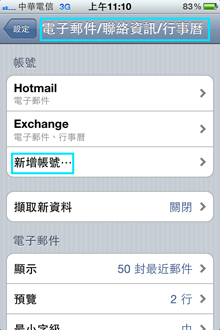
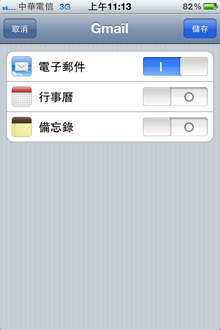
另外我想很多人都有疑問的是,Calvetica既然支援Google calendar, Mobile Me, Exchange等行事曆,要去哪邊導入呢?只要進入手機的設定功能,找到「電子郵件/聯絡資訊/行事曆」的項目,點選「新增帳號」便可選擇需要的服務 導入。輸入帳號、密碼後會進行驗證,接著詢問要同步哪些功能到手機上,此時開啟行事曆就ok啦!