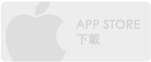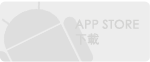Pages內建各種完善功能的文書編輯軟體,可以開啟、編輯doc(word)、page(pages)等副檔名檔案。並可以轉換檔案的格式,以各種方式分享給其他人。
創建一份文件
Pages本來是Mac OS的應用程式-iWork裡的一套軟體,功能類似微軟出的Office-Word。可以編輯產出各式各樣的文件,並內建各種不同需求的版型。像是報告樣版、餐廳簡介樣版等。具備輸出文件檔為PDF、doc等格式,也可以開啟doc、docx等檔案。可說是文書產出的一大利器。
而現在這項實用軟體也出在有大片觸控螢幕的iPad上,介面與操控方式與Mac版的Pages大致相同,但是更針對手指操控做優化。之後即使不帶筆記型電腦,僅靠iPad也可以製作出一份美美又專業的文件了。
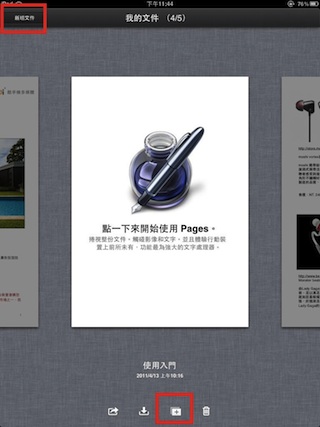
進到軟體畫面後,可以看到系統預設的說明文件。以及下方的工具列。
我們就先從製作新的文件開始吧!請點選下方的「+」號,或是左上角的「新增文件」。
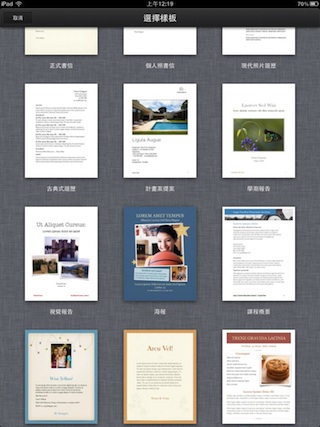
接下來便可以開始選擇系統預設的豐富版型,依據使用的需求與習慣,我們都可以找到適用的版型。裡面的照片與文字全部都可以取代成自己挑選的內容,不需要什麼功夫就能製作出精美的文件。

進到一份文件中,便能看到更詳細的工作列提供使用。首先可以在右上方看到「我的文件」按鈕,以及「還原」按鈕。
「我的文件」按下後,文件便會自動儲存,並退出到主選單目錄畫面。在此只要再點選任一文件,就會進入該文件,直接編輯。
「還原」,可以取消最新一步輸入的動作,回到未輸入的狀態,若是連續按下的話,就可以回到好幾步動作之前。
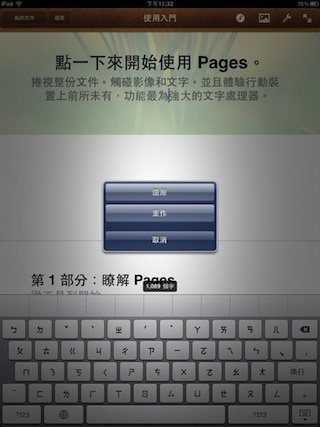
但要特別注意的是,系統沒有設有「重作」的按鈕。所以「還原」過頭想要「重作」時,就搖晃一下iPad的機身,「還原」與「重作」的選項便會出現了。

接下來我們看一下左側右上角的功能列。共有四個按鈕:屬性、插入物件、設定、全螢幕。
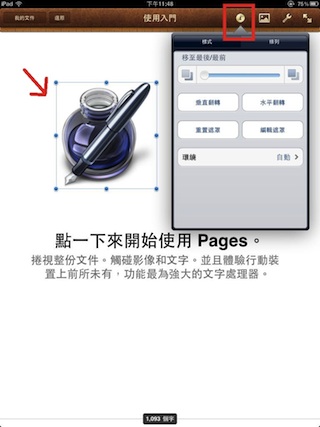
屬性:
屬性這個功能可以針對選取的物件特性進行調整,但若是未選取物件此功能即無法啟用。
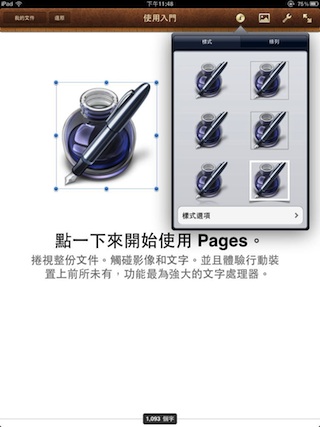
以圖片為例,先以手指點擊圖片,即可以選取該張圖片。接下來按下「屬性」按鈕,即可以看到針對此圖片的選項,分為排列與樣式。可以針對圖片的陰影、外框等選項作調整。
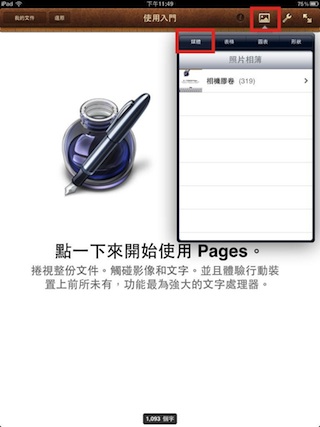
插入物件:
點選此選項,可以指定不同的物件插入文件之中。可以插入的物件共有:多媒體、表格、圖表、形狀。
點選多媒體,系統會跳出iPad相機膠捲的選單,可以選擇插入任意一張當中的照片。
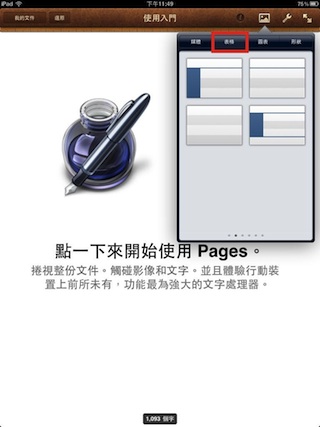
點選表格:則可以挑選不同顏色,不同樣式的表格,插入文件之中。
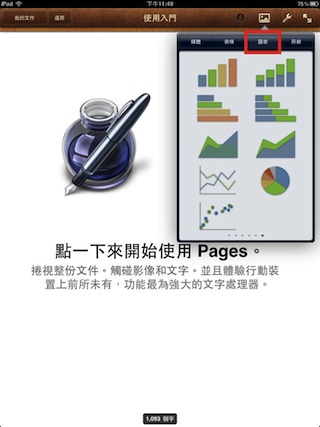
點選圖表:能讓表達數字更為生動。選擇適合自己講解的圖表,可以直接插入文件。
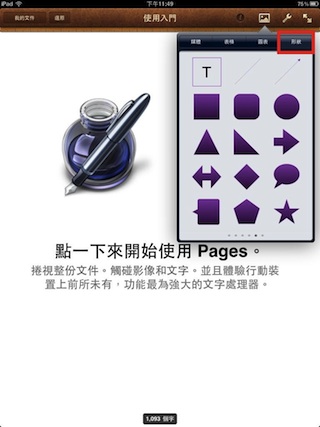
點選形狀:可以挑選許多快取圖案。像是箭頭,方塊、圓形等現成的圖形來做運用。當然這些圖形的長寬並不是固定無法變通的,而是可以視自己需求將其放大縮小或延展的。(這個我們留待後面會講述)
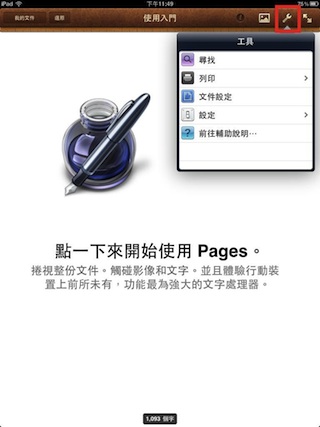
設定:
分為「尋找」、「列印」、「文件設定」、「設定」,以及「前往輔助說明」。
「尋找」,可以搜尋文件內所有的關鍵字。
「列印」,利用無線的方式,可以連接同在同一個無線網路內的列表機,列印文件。
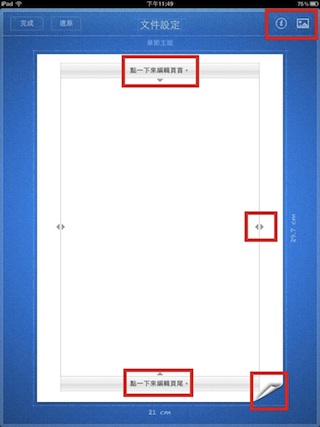
「文件設定」,可以在此編輯此文件的邊緣尺寸,底色圖案,頁首以及頁尾(可以插入頁碼或是純文字)、還可以插入自定的文件底圖。點選右下角的截角,可以調整紙張大小。
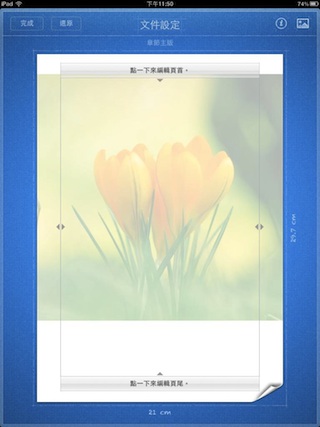
插入底圖後的樣子,是不是很特別呢?
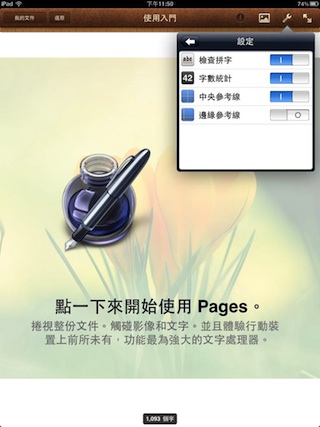
「設定」,針對是否顯示字數、以及是否要設置自動校正參考線等作調整。
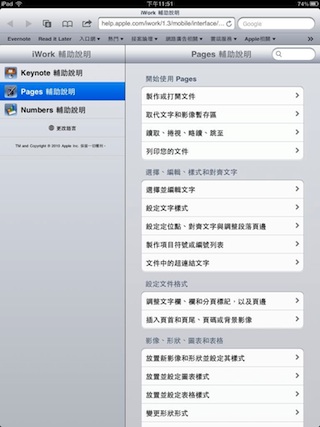
「前往輔助說明」,畫面會跳到瀏覽器,開啟線上的軟體說明書。非常詳細,若有任何使用上的問題都可以在此查詢。

全螢幕:
點選後,畫面的工具列會隱藏,方便檢視完整的文件稿。只要點一下畫面任意處便會再度出現工具列。
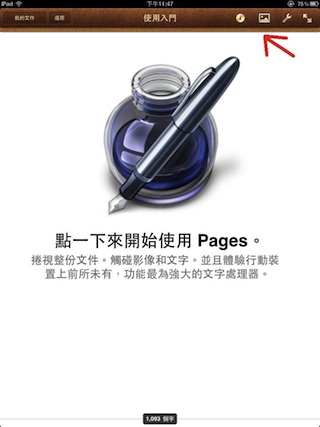
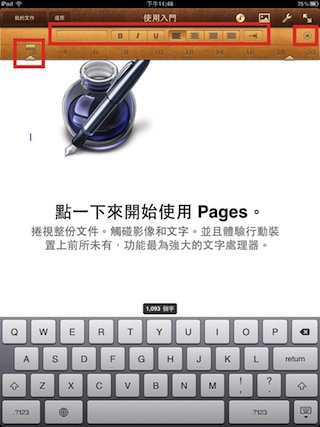
點擊一下微微露出於工具列下方的尺標列,尺標列便會展現出來。
尺標列分為幾個功能:
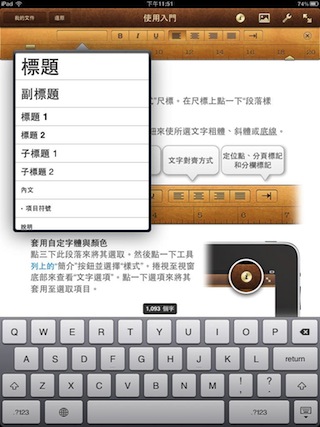
字體大小,只要選擇文字之後,按此就能選擇不同大小的字體。
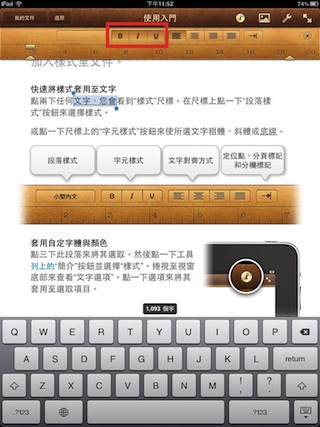
字體樣式,可以選擇附加底線、粗體、斜體。
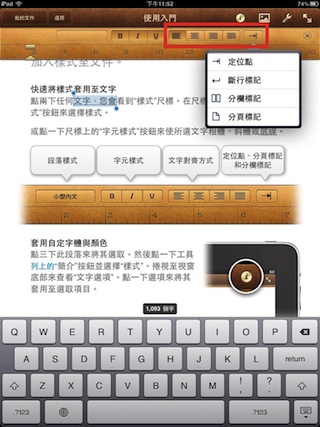
可以選擇段落對齊方式,置中、置左或置右。以及可以決定段落的定位點。
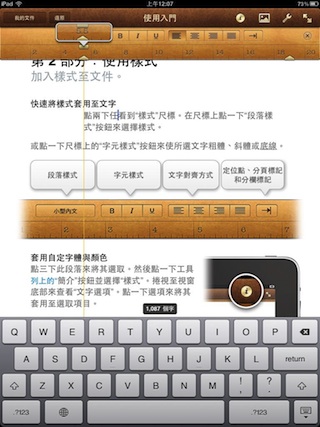
按住上方段落的游標,可以左右調整,並會出現參考線。
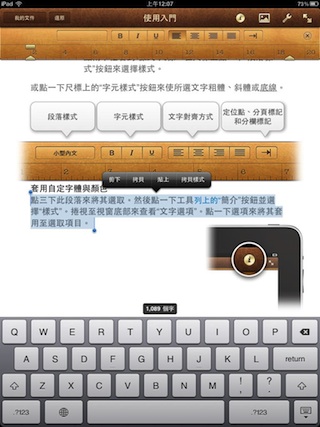
點某一段落3下,便能將整個段落均選取。
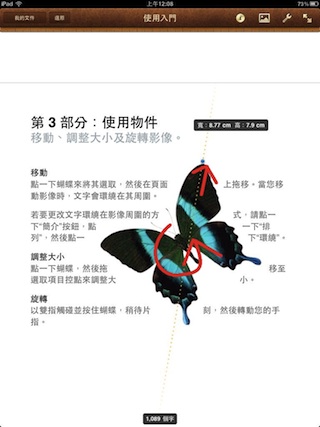
針對照片物件,只要點一下,即呈現選取狀態,點按著選取框旁邊的藍點,就可以放大縮小此物件。用兩根手指頭按著此物件旋轉,就能讓此物件旋轉。
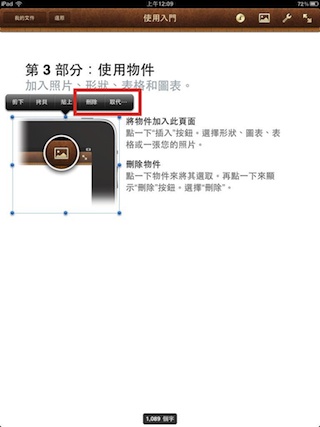
如果有多餘的物件不想留,操作方法也很簡單。先點選一次物件,使其呈現被選取狀態,之後再此物件一次,即會出現選項,裡面就會有「刪除」以及「取代」。「刪除」可以將該物件清除,「取代」則會出現相片膠捲,可於當中選一張照片將此物件取代。
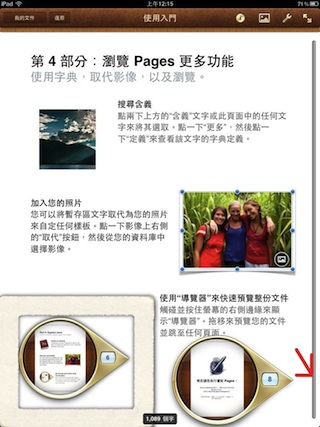
為了方便且快速檢視一份多頁的文件,只要按壓住右側邊緣,就會出現快捷檢視導覽器。出現導覽器後,只要上下挪動手指,就能快速掉到想要到達的頁面,不需要慢慢找囉。
完成文件後
當我們完成一份文件之後,按下畫面左上方的「我的文件」」,就能退出到主目錄畫面。
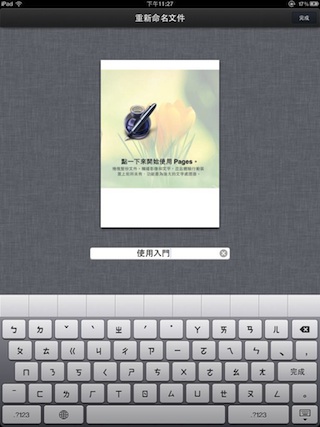
點觸一下該文件的名字部分,就能修改此文件的檔名。
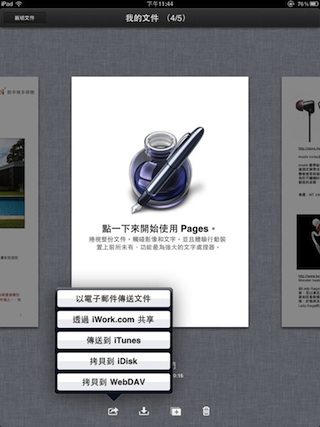
分享:
點選下方功能列「箭頭」圖示,就能夠用各種方式分享這份文件。除了一般的電子郵件外,還可以選擇「傳送到iTunes」,之後利用連接線連接iPad與電腦時,就能利用iTunes將檔案儲存到電腦裡。或是利用雲端存取的iWork.com或是iDisk、WebDAV分享。
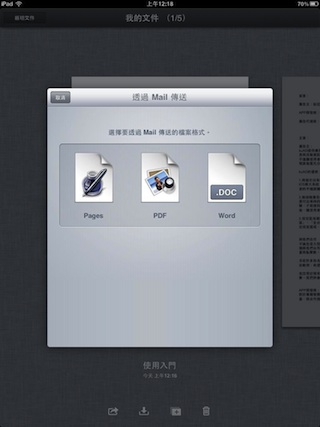
在分享時,還可以選擇是否要轉檔成PDF檔,或者是適合Word的doc檔呢!
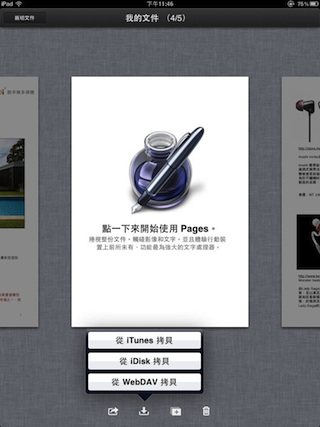
匯入:
點選下方功能列「下箭頭」圖示,就能將檔案從iTunes、iDisk、WebDAV中匯入。
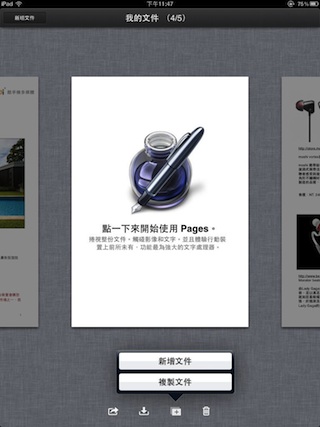
新建文件:
點選下方功能列「+」號圖示,可以「新增文件」或者「複製文件」。
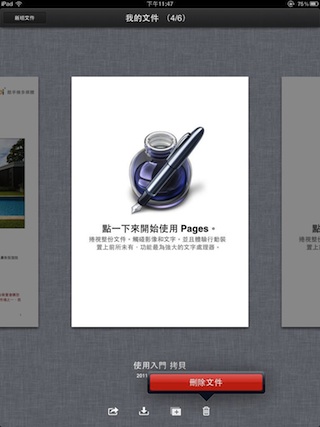
刪除文件:
點選下方功能列「垃圾桶」圖示,即能刪除當前文件。
總結
透過簡單的操作,以及豐富的樣板,Pages iPad版給予使用者很多發揮的空間,不論是擔任開啟文件或檢視文件,或者是從無到有直接生成一份文件,Pages都是iPad上數一數二的好用文書軟體。在此特別向大家推薦。
如果覺得本篇文章對您有幫助,請看一下您感興趣的工商資訊,iapplanet感謝您的支持!
[[[AD]]]