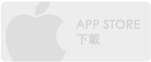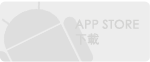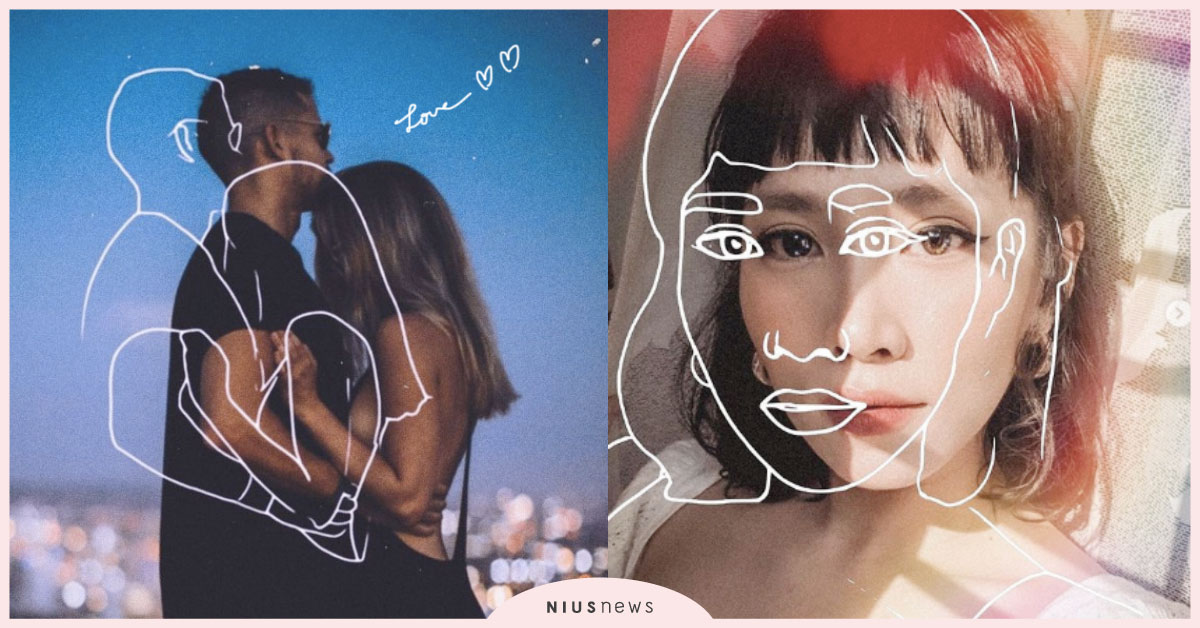在iPad的大畫面觀賞照片,是相當美好的體驗。不論是出外旅行、朋友聚會、公司會議等場合,我們利用iPad展示圖片的機會越來越多。但是很可惜的是iPad上並沒有內建圖片後製、編輯的軟體機制。
想想在國外旅遊時拍的照片,若能直接在iPad上進行編修,完成後直接分享到Facebook或Flickr上,該是一件多麼愜意的事情啊!沒有繁雜的傳輸過程,也不需要等到回國後,坐在電腦前才能處理。
Snapseed就是一款可直接運用於iPad上,功能強大的影像後製軟體。捨棄繁雜的設定數字,搭配完全直覺的操作,讓編修照片變得又簡單又有樂趣喔!
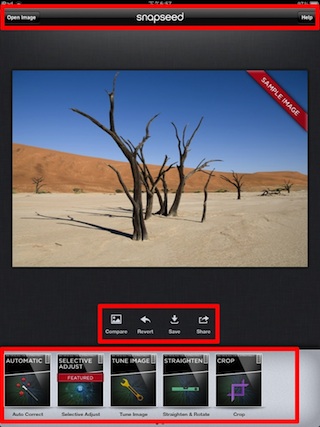
操作介面
Snapseed將畫面分為上中下三部分。上面功能列左側為開啟圖片,右側為輔助說明;中間為目前編輯的照片區塊,下面則是選擇各種不同的特效效果。
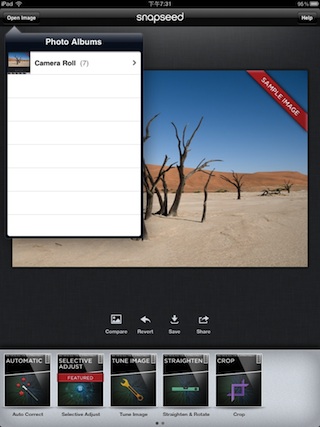
「Open Image」可讓我們選擇一張相機膠卷內的圖片,作為編輯後製使用。搭配Camera Connector Kits周邊,也可以匯入並編輯RAW檔案。
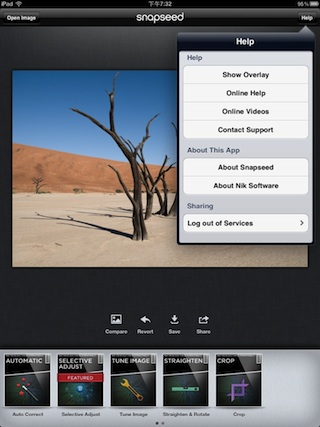
「Help」裡面內建各種軟體的使用說明,還有線上文字與影片的說明喔!
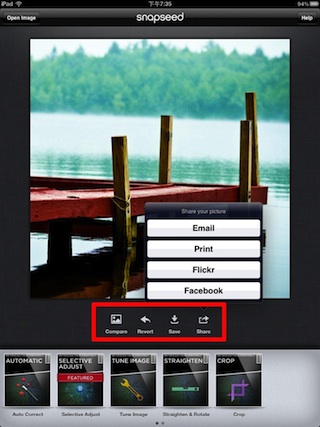
主要照片區塊,可以選擇四個不同功能:
a.比較:按下與放開時會分別顯示此圖修改前後的樣子, 作為對照。
b.返回:讓圖回復到完全未修改的樣子。
c.儲存:將此張圖片儲存到相機膠卷裡。
d.分享:可分享此圖至Email、列印、Flickr、Facebook。
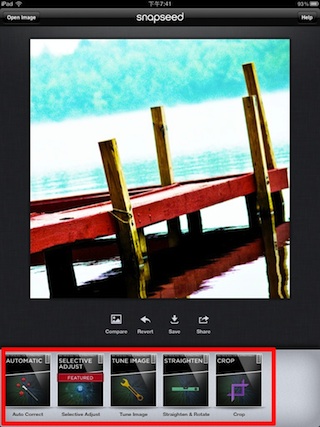

軟體內建的十一種效果,裡面又各有不同的參數可以調整。搭配後可以產生近無限多種的後製效果。是Snapseed最強大的地方。
編輯照片
利用各種功能加強照片的風格一件很有趣的事情,Snapseed共內建十一種效果,每一種都有各自的特色。讓我們先來看看基本的操作方式:
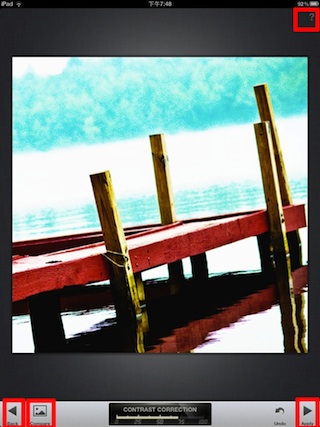
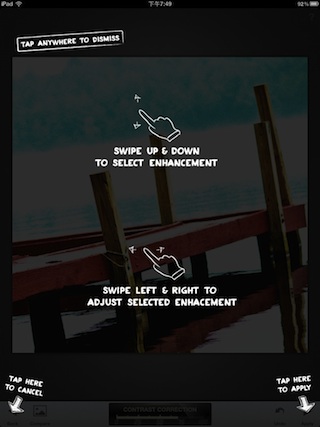
每一個效果的功能頁面都略有不同,但基本操作方式大致一樣。
右上角的「?」鈕,可以提示此效果的操作方式。
左下的「Back」代表退出這個畫面,右下的「Apply」代表套用此參數的效果。按下「比較」按鈕,則能即時看到修改前後的差異。
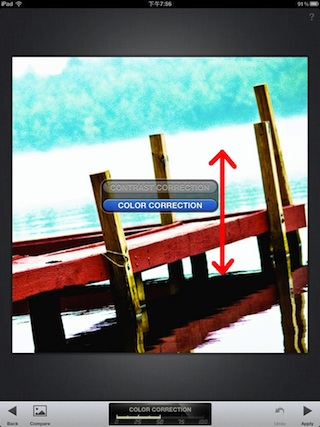

上下挪動畫面,可以選擇欲調整的參數。
左右挪動畫面,可以細部調整該參數的值。
中間的圖片可預覽參考值的結果,若是適用就選擇「Apply」套用即可完成!
a.Auto Correct:自動校正
點選此選項後,圖片即會自動校正亮度與顏色。可針對亮度與顏色再進行細部的參數調整。

b.Selective Adjust:設立參考點
此功能可以利用參考點,添加局部性的效果。
按下「Add」再點選照片任意處,即可設置參考點。參考點可以進行拖曳、複製、剪下、重設等設定,也能利用兩指縮放來限定範圍。設定範圍後,調整參數時只會影響該局部範圍。
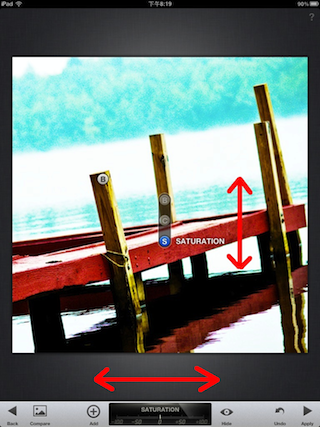
上下挪動可以選擇參數:亮度、對比、飽和度。
左右挪動即可增加減少參數值。
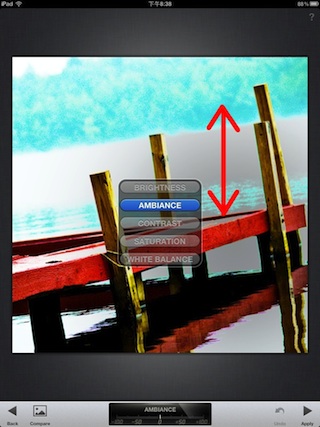
c.Tune Image:調整影像
針對照片整體的亮度、氛圍、對比、飽和、白平衡進行細部調整。

d.Straighten & Rotate:扶直與旋轉
利用尺規參考線,可以進行照片的直立校正。下方也有旋轉90度的快捷鍵,可進行大幅度的翻轉。

e.Crop:剪裁
利用兩指縮放,以及單指挪動邊框的方式,進行範圍框選。按下「Apply」套用後,即可剪裁照片,只保留邊框內的範圍。

f.Black & White:黑白效果
可選擇「Style」內的六種黑白效果。上下挪動可以選擇亮度、對比、雜訊等參數,並利用左右挪動來調整參數值。

g.Vintage Films:復古電影
可選擇「Style」內的六種復古電影效果。上下挪動可以選擇亮度、飽和度、紋路清晰度、範圍尺寸(也可用兩指縮放調整),並用左右挪動來調整參數值。按下下方的「Texture」紋路,就能附加帶有膠卷毛片紋路的特效喔!

h.Drama:戲劇化
可選擇「Style」內的六種戲劇效果。上下挪動可以選擇濾鏡強度、飽和度等參數,並用左右挪動來調整參數值。此效果可以讓照片有特殊的光暈質感,營造出一種夢幻效果,適合喜歡Lomo感的影像玩家。

i.Grunge:車庫風格
Grunge為九零年代的一種風格,特色為磨損的破舊質感,營造出獨特的設計感。套用在照片上,可以讓照片擁有厚重的陳舊時尚感。
點一下照片,會出現中央參考點,可以點選參考點移動至任意位置,並用兩指縮放範圍。
上下挪動可以調整風格、亮度、對比、紋路清晰度、飽和度,並用左右挪動調整參數值。
點一下「Shuffle」隨機,即會直接隨機套用一種風格,點一下「Texture」紋路,就能附加帶有發霉般的紋路特效。整張照片傳達出一種詭異卻又吸引人的氛圍。

j.Center Focus:中央對焦
設有參考點,可以移動至任意位置,並利用兩指縮放範圍。並能選擇「Style」內的六種柔焦效果。上下挪動可以選擇範圍尺寸、濾鏡強度,並用左右挪動調整參數值。當我們有需要特別強調照片上的主體時,對焦效果是很好使用的工具。

k.Organic Frames:有機邊框
該是讓照片加上相框的時候了,利用有機邊框效果,可以營造出特殊不死板的質感。點選「Frames」邊框,可以隨機選取不同的邊框樣式。再利用上下挪動來選擇外框與內框的寬度參數,並用左右挪動來調整參數值。不落俗套的相框,讓整個後製後的照片更有一份完整性喔!
大功告成

完成一張滿意的照片後,我們可以將其儲存在iPad內的相機膠卷內,或是直接分享到臉書上,讓朋友看看自己的得意之作。
呼!這樣一連串流程下來,是不是很有成就感,又覺得很有樂趣呢?照片後製本來就是很Fun很輕鬆的事情,快利用Snapseed,發揮自己的創意精神,後製出一張張設計感十足的照片吧!
如果覺得本篇文章對您有幫助,請看一下您感興趣的工商資訊,iapplanet感謝您的支持!
[[[AD]]]